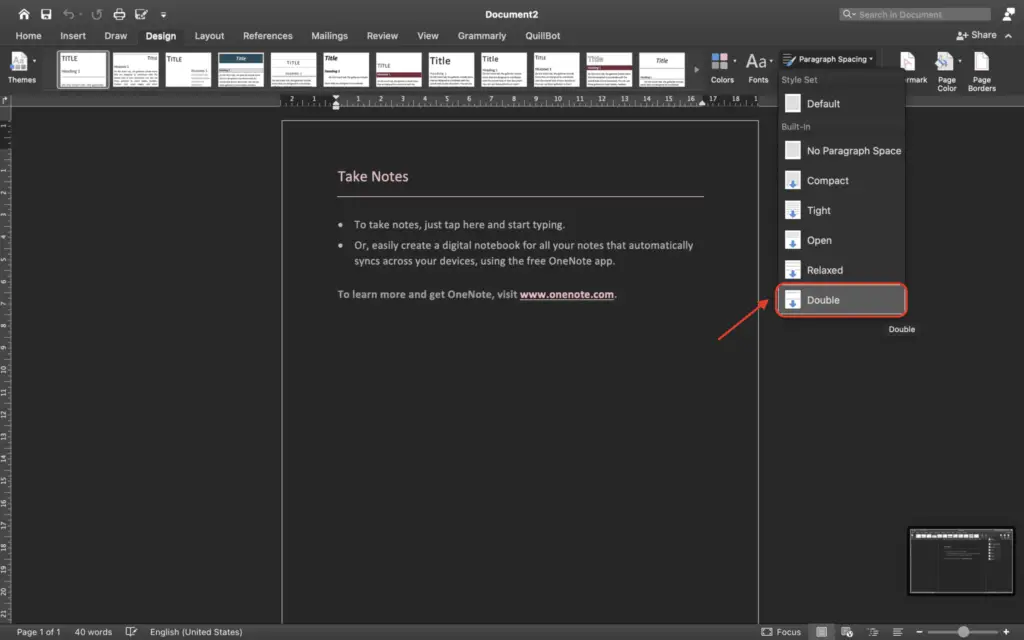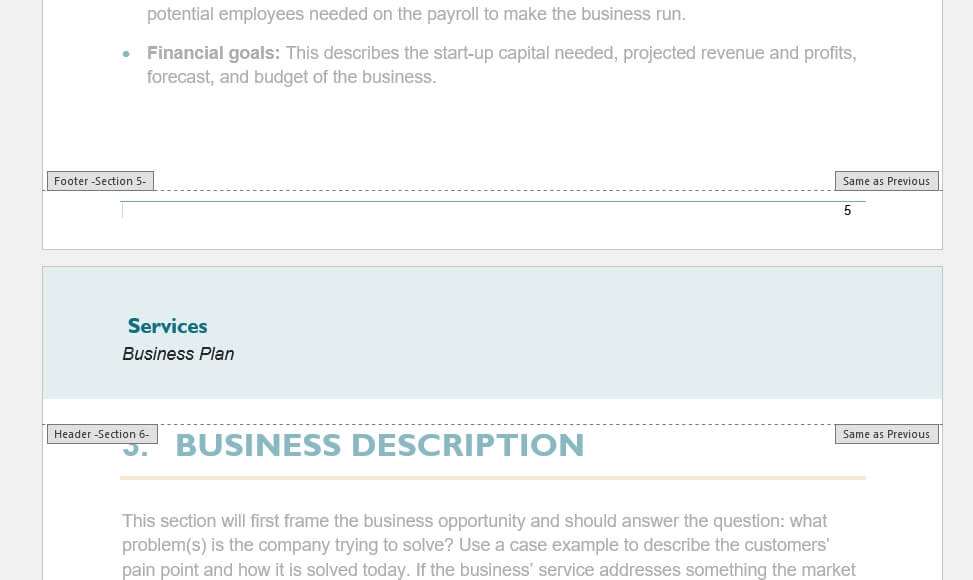Finding and replacing text is a common task in Word and Excel. But did you know you can also find and replace formatting? This allows you to quickly update the look of text across an entire document or worksheet.
Here’s how to use find and replace for formatting in Word and Excel.
Find and Replace Text Formatting in Word
The find and replace tool in Word allows you to search for text with specific formatting applied, like font, size, color, underline, etc. You can then replace it with new formatting.
Here are the steps:
- Press Ctrl + H to open the Find and Replace dialog box
- Click the Format button next to the Find what field
- Select the type of formatting you want to find
- For font formatting like bold, italic, or underline, choose Font
- For paragraph formatting like alignment, indentation, or spacing, choose Paragraph
- Set the formatting options and click OK
- Click the Format button next to the Replace with field
- Select the new formatting you want to replace the original formatting with
- Click Replace All to make the changes throughout the document
For example, to replace all underlined text with italic text:
- Ctrl + H
- Click Format next to Find what
- Choose Font > Underline style > Single
- Click OK
- Click Format next to Replace with
- Choose Font > Italic
- Click Replace All
This will change all single underlined text to be italic instead.
Tips
- To replace specific text formatting like bold, use Ctrl + B to apply bold in the Replace with field
- To retain some original formatting, copy a formatted sample text into the Replace with field
- Use Replace instead of Replace All to step through each instance
Find and Replace Cell Formatting in Excel
Similar to Word, Excel’s find and replace can update cell formatting across an entire worksheet or workbook.
Follow these steps:
- Press Ctrl + H to open the Find and Replace dialog box
- Click the Format button next to the Find what field
- Choose Choose Format from Cell
- Select a cell with the formatting you want to find
- Click the Format button next to the Replace with field
- Choose Choose Format from Cell
- Select a cell with the new formatting
- Click Replace All
For example, to replace all cells with red font with cells with blue font:
- Ctrl + H
- Click Format next to Find what
- Choose Choose Format from Cell
- Select a red font cell
- Click Format next to Replace with
- Choose Choose Format from Cell
- Select a blue font cell
- Click Replace All
This updates all cells with red font to have blue font instead.
Tips
- To retain some original formatting like bold or italic text, choose a Replace with cell that has those elements
- Use Replace instead of Replace All to step through each instance
- Limit the find and replace to only certain cells or sheets using the Within dropdown menu
Find and Replace Paragraph and Table Formatting in Word
In addition to font formatting, Word’s find and replace can be used to update:
- Paragraph formatting like line spacing, indentation, borders, shading, etc.
- Table formatting like borders, shading, alignment, layout, etc.
The process is the same as font formatting:
- Ctrl + H
- Click Format next to Find what
- Choose Paragraph or Table
- Set options and click OK
- Choose replace formatting
- Click Replace All
For example, to replace all centered paragraphs with left-aligned paragraphs:
- Ctrl + H
- Click Format next to Find what
- Choose Paragraph > Alignment > Centered
- Click OK
- Click Format next to Replace with
- Choose Paragraph > Alignment > Left
- Click Replace All
Tips
- Use styles instead of manual formatting when possible for consistency
- Limit finds to certain sections using the Within dropdown menu
- Step through each instance by using Replace instead of Replace All
Find and Replace Conditional Formatting in Excel
Excel has a special type of formatting called conditional formatting that changes cell formatting based on the cell value.
The find and replace tool can update conditional formatting too. Here’s how:
- Ctrl + H
- Click Format next to Find what
- Choose Conditional Formatting
- Select a cell with the conditional formatting
- Click Format next to Replace with
- Select a cell with new conditional formatting
- Click Replace All
For example, to replace all cells formatted red for values over 100 with green font for values over 100:
- Ctrl + H
- Click Format next to Find what
- Choose conditional formatting from a red font cell
- Click Format next to Replace with
- Choose conditional formatting from a green font cell
- Click Replace All
This updates all the red over 100 formatting with green over 100 formatting instead.
Tips
- Click the New Rule button in the Format window to create new conditional formatting
- Limit the replacement to certain cells or sheets with the Within dropdown menu
Conclusion
The find and replace tool in Word and Excel goes way beyond just text. Use it to quickly update formatting across an entire document or worksheet.
Some key things to remember:
- Use keyboard shortcuts like Ctrl + B to retain styles like bold or italic text
- Paste formatted sample text into the Replace with field
- Take advantage of styles for consistency and ease of updating
- Use Replace instead of Replace All to step through each instance
With these handy formatting tips, you’ll save time and effort when updating the look of your Office documents.