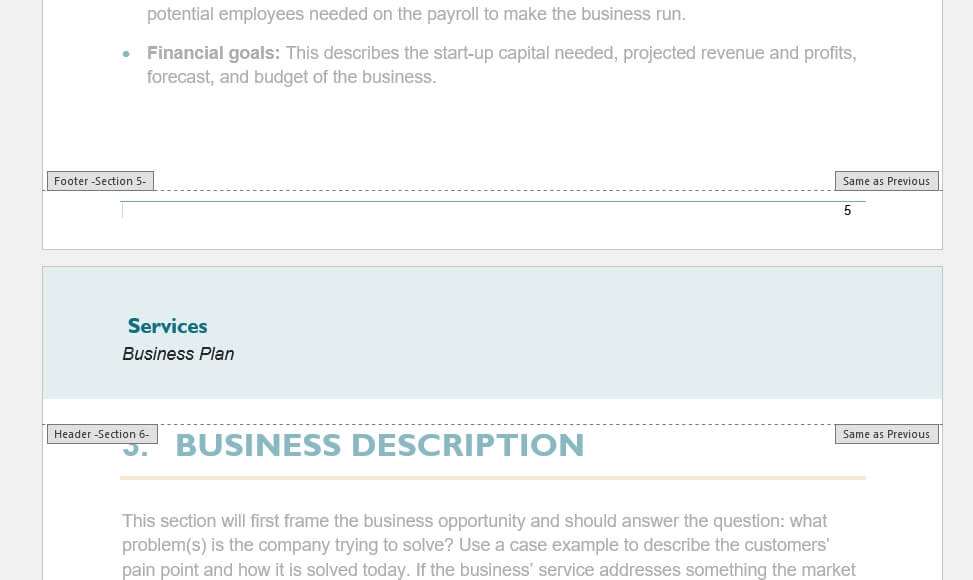A footer in Microsoft Word is text or images that appear at the bottom of each page in a document. Footers are used to display information such as:
- Page numbers
- Date
- Author name
- Copyright or confidentiality notice
- Document title
- Company name or logo
When to Remove the Footer
You may want to remove the footer from your Word document in situations like:
- You no longer need the footer information
- The footer is taking up too much space on the page
- You want a different footer on certain pages
- You are submitting the document to a publication that does not allow footers
Methods to Remove Footer
There are a few different ways to remove footers in Word documents. Here are the main methods:
1. Remove Footer from Entire Document
To remove the footer entirely from a Word document:
- Click on the Insert tab
- In the Header & Footer section, click the down arrow next to Footer
- Select Remove Footer
This will delete the footer from all pages.
2. Remove Footer from a Section
If you only want to remove the footer from certain sections:
- Place your cursor where you want to start a new section
- Go to Layout > Breaks > Next Page to add a section break
- Double click in the footer area
- Delete the footer contents
- Close the footer area
Repeat steps 3-5 for each section you want the footer removed.
3. Remove Footer from First Page Only
To delete the footer from just the first page:
- Double click the footer area on the first page
- Check the box for Different First Page
- Delete the contents of the footer
- Close the footer area
The footer will remain on subsequent pages but be removed from the first.
Troubleshooting Issues
Here are some common issues that can occur when trying to remove footers:
- The footer contents delete but the area remains. This is because footers are part of the document structure. Reduce the footer margin size to 0 to completely remove.
- The Remove Footer command seems to not work. Check if there is a section break, as footers are tied to sections.
- You delete the footer but a line still appears. This is an empty paragraph mark. Select the entire footer area and press Delete to remove it.
- You can’t delete the footer contents. Make sure you are not in the header area instead of the footer.
- The footer keeps reappearing. There may be a default footer style applied that is automatically adding it. Change the footer style from Normal to No Footer.
Tips for Removing Footers
Here are some additional tips:
- Back up first! Before making major changes, save a copy of your original document.
- Use the search feature to check for any remaining footer references.
- Try toggling the Link to Previous option in the footer toolbar to break footer connections.
- For stubborn footers, copy-paste the content into a new blank Word doc instead.
And that covers the main ways to delete a footer in Word! Let me know if you have any other questions.