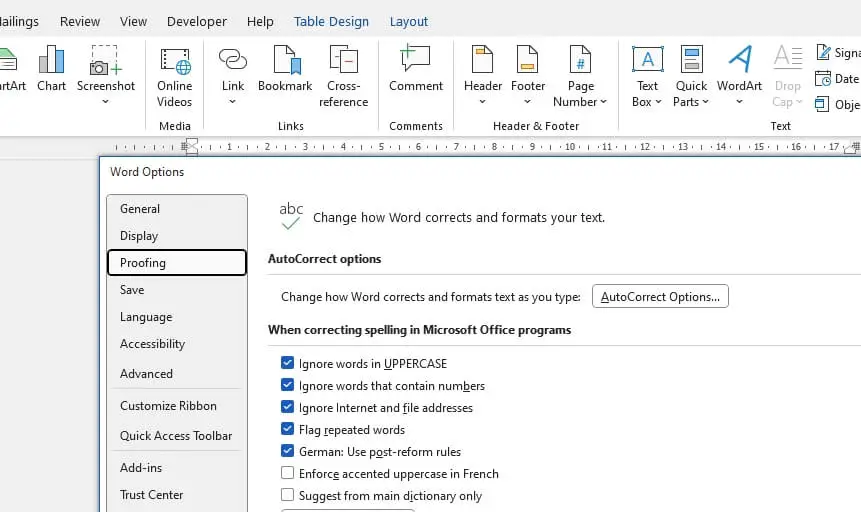Having the right line spacing in your Word documents is important for readability and professional appearance. However, many users complain that the default line spacing in Word seems too big or inconsistent. Here’s why this happens and how to fix it.
Why Does Line Spacing Seem Too Big in Word?
There are a few reasons why you may perceive line spacing as too large in Word:
- Default Spacing Change in Word 2007 – Microsoft increased the default line spacing to 1.15 lines in Word 2007 and newer versions, compared to 1.0 lines in previous versions. This slightly larger spacing was intended to improve readability.
- Spacing Inconsistencies – Using different fonts, font sizes, or formatting within a paragraph can cause uneven gaps between lines, making spacing seem irregular.
- Paragraph Spacing Issues – Extra spacing before or after paragraphs can make text appear more spread out. Word’s default style includes 8pt spacing after paragraphs.
- Font Spacing Quirks – Some fonts are known to have looser default spacing between lines based on their design. For example, Times New Roman has default line spacing of about 120% of the font size.
How To Decrease Line Spacing
Here are steps to reduce line spacing in Word documents:
Change Default Line Spacing
To change the default for all new documents:
- Go to Home > Line and Paragraph Spacing
- Click Line Spacing Options
- Under Spacing, choose a lower line spacing multiple, like 1.0
- Click Set as Default > All documents based on the Normal template > OK
Reduce Line Spacing in Existing Documents
To reduce line spacing in an open document:
- Select the text to change or press Ctrl+A to select all text
- Go to Home > Line and Paragraph Spacing
- Choose a lower line spacing value or select Line Spacing Options to customize spacing
Remove Extra Paragraph Spacing
To remove extra spacing between paragraphs:
- Go to Home > Line and Paragraph Spacing
- Click Remove Space After Paragraph
You can also click the Paragraph dialog box launcher to customize paragraph spacing precisely.
Use Consistent Formatting
Avoid uneven gaps by using a consistent font, font size, and spacing within paragraphs. Don’t mix formatting unless spacing differences are intentional.
When To Use Larger Line Spacing
More line spacing can improve readability when used judiciously:
- Academic Papers – Use double spacing for essays, research papers, and other academic manuscripts
- Proofreading – Temporarily increase line spacing to 1.5 or 2.0 to leave more room for editing marks
- Narrow Columns – Slightly looser spacing works better for text in narrow newspaper-style columns
- Young Audiences – More line spacing improves readability for children’s books and textbooks
So adjust line spacing based on your document’s target audience and purpose.
Troubleshooting Tips
Here are some troubleshooting tips for line spacing issues:
- Display formatting marks to check for extra paragraphs or inconsistent spacing
- Try copying the text into a new document to see if spacing issues persist
- Change the font or font size – some fonts have more default spacing
- Adjust paragraph indents and tab stops if they are causing gaps
- Disable full justification, which can create uneven word spacing
Resetting to the Normal style, clearing formatting, or changing templates can help resolve difficult spacing issues.
Line Spacing Best Practices
Follow these line spacing best practices in Word:
- Set 1.0 or 1.15 Spacing as Default – Change the default line spacing to a tighter setting for new documents
- Be Consistent Within Paragraphs – Don’t mix fonts or sizes without adjusting spacing
- Use Paragraph Breaks for Space – Add extra paragraph breaks instead of looser line spacing
- Check Spacing Before Print or Export – Fix inconsistencies before sharing documents
- Preview Changes – Use the live preview feature when adjusting line spacing
Careful spacing improves Word documents’ appearance, clarity, and flow. So take the time to customize spacing thoughtfully based on your text.