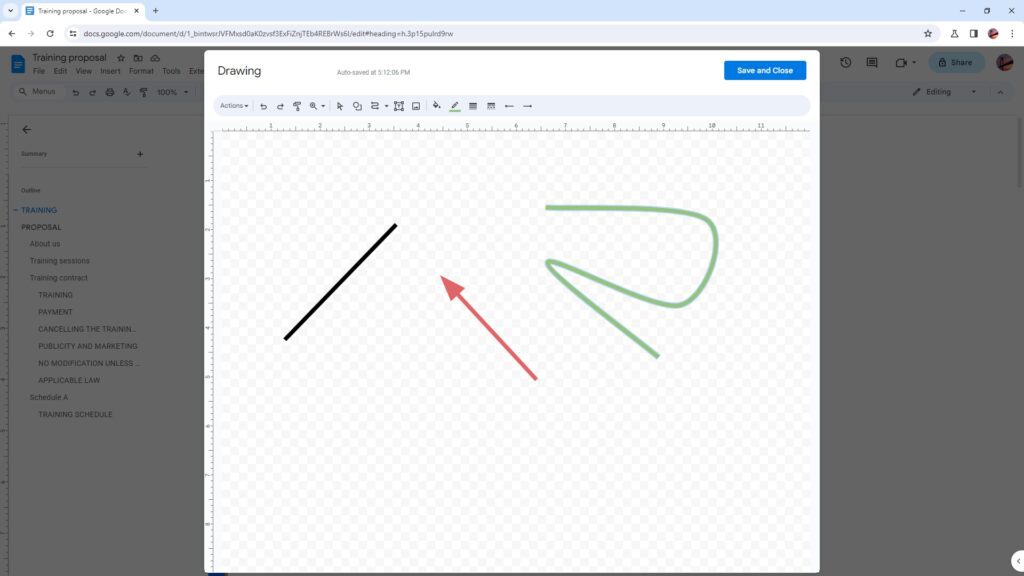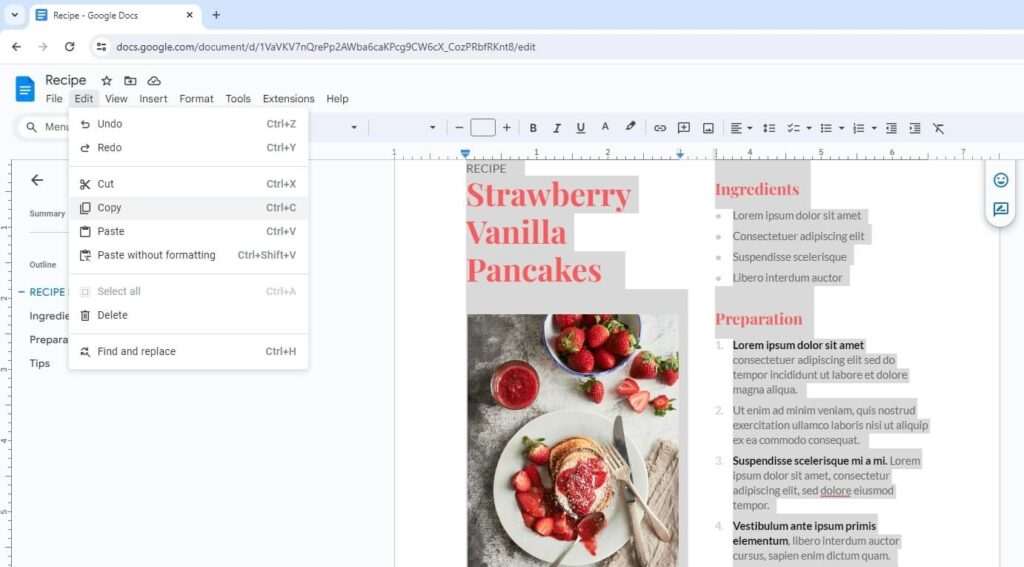Collaborating on documents is easier than ever with Google Docs. Multiple people can edit a document at the same time, allowing for seamless teamwork. However, it can be difficult to keep track of all the changes without proper notifications.
Fortunately, Google Docs allows you to enable notifications to receive alerts when collaborators edit your documents. Here’s a step-by-step guide on how to turn these notifications on.
Why Enable Notifications
Here are some key reasons why you should enable notifications for collaborator edits:
- See edits in real-time: Get notified immediately when someone adds, deletes or modifies content in your shared Google Doc. This allows you to view changes as they happen for better collaboration.
- Maintain document integrity: With notifications turned on, you can check that edits made by collaborators are appropriate and catch any mistakes early. This helps maintain quality and accuracy.
- Stay up-to-date: Instead of having to manually review the revision history, you’ll get automatic alerts about document changes right in your inbox. This saves time and effort.
- Enhanced productivity: Instant notifications allow you to provide timely feedback, input or approvals on edits to keep projects on schedule.
How to Turn On Notifications
Follow these simple steps to enable notifications in Google Docs when collaborators edit your documents:
1. Open the Google Doc
- Go to Google Docs and open the file you want to receive notifications for.
2. Access Notification Settings
- Click on Tools > Notification settings in the Docs menu.
3. Enable Edit Notifications
- In the Notification settings pop-up, go to the Edits section.
- Check the box next to Notify me for any changes.
4. Save Settings
- Click Save at the bottom to apply your notification settings.
You will now get email alerts whenever someone adds, removes or changes content in that Google Doc.
Customize Your Notifications
You can customize your edit notifications to suit your preferences:
- Notification frequency: Choose to get emails instantly, in a daily digest summary, or weekly digest.
- Type of changes: Opt to only get notified for major document edits like additions/deletions rather than all changes.
- Collaborators to track: If you share docs with many collaborators, you can select to only receive notifications from edits by certain people.
Collaboration Best Practices
Here are some tips to use Google Docs notifications effectively when collaborating with teams:
- Set notifications for all important shared documents that multiple people edit frequently.
- Check notifications promptly and review changes made by collaborators. Provide feedback if required.
- Use the suggestions mode if you want to review edits before they are applied to the document.
- Limit editing permissions only to those who need to make content changes. Others can have view or comment rights.
- Turn off notifications once a document is finalized to avoid unnecessary notifications.
Troubleshooting Tips
Here are some troubleshooting tips if you face any issues setting up or receiving Google Docs notifications:
- Check if you have editing rights on the document. Only editors can enable notifications.
- Confirm your email settings allow notifications from Google Docs to your inbox. Notifications may go to spam.
- Make sure you save notification settings before exiting the document. Closing without saving will discard preferences.
- Revoke and re-share the Google Doc access if others are unable to edit.
- Check Google Docs server status at https://www.google.com/appsstatus to see if there are any ongoing issues.
Conclusion
Receiving real-time alerts when collaborators edit your Google Docs streamlines team collaboration. Notifications let you stay updated, provide timely feedback, and maintain document quality.
With these simple steps, you can start leveraging Google Docs notifications for better project management. Pay attention to details like customizing alerts and following best practices for maximum productivity.