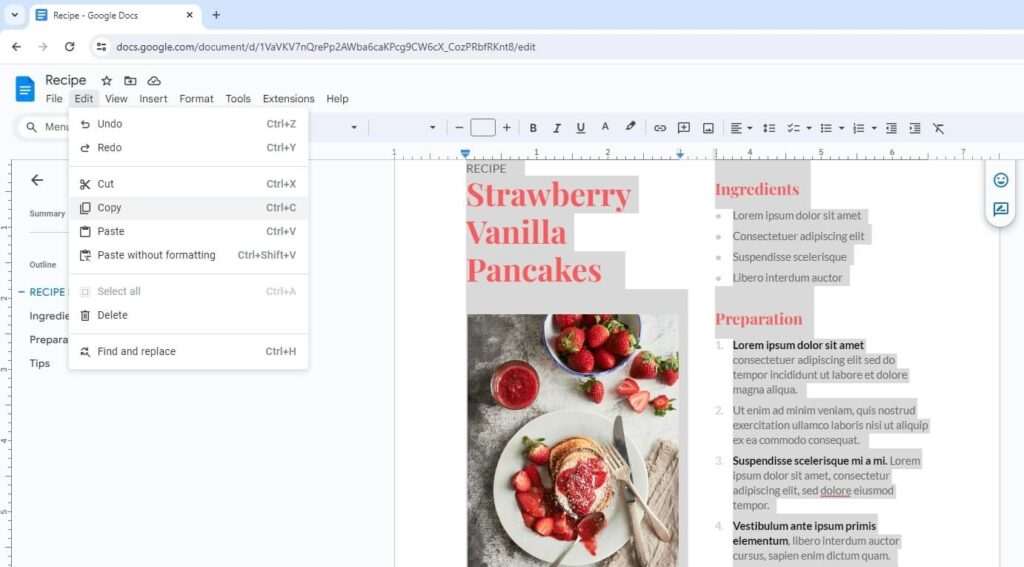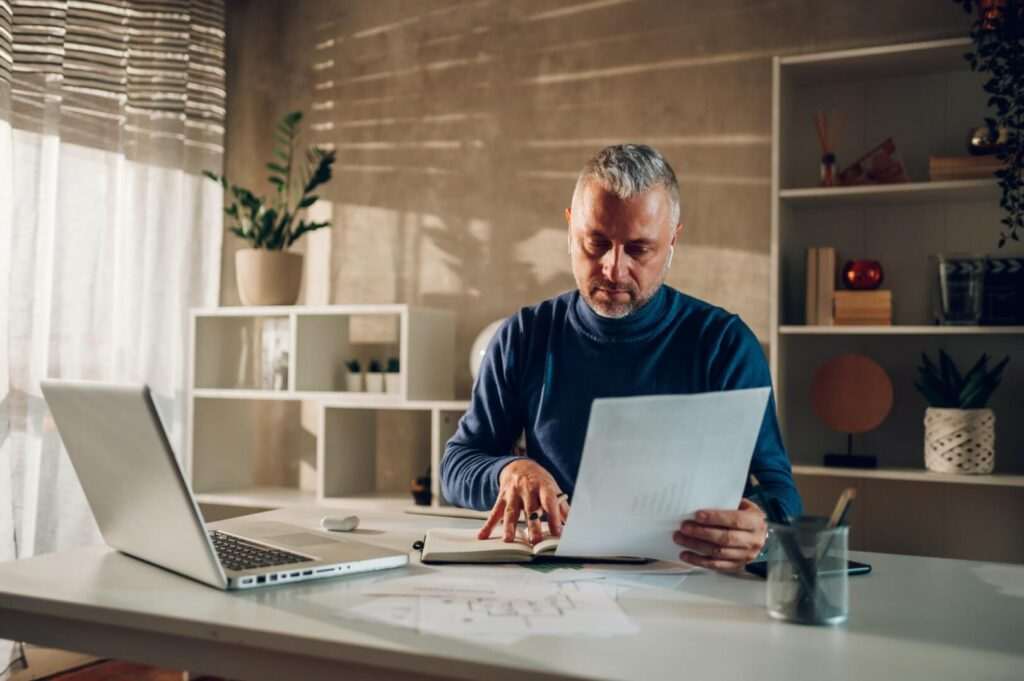Copying and pasting text, images, and other content is an essential skill when using Google Docs. Whether you want to duplicate text, move content between documents, or insert information from another source, mastering copy and paste will help you work more efficiently.
This article provides step-by-step instructions on copying and pasting in Google Docs, covering text, images, formatting, links, and more. You’ll also learn keyboard shortcuts to speed up your workflow. Follow along to boost your Google Docs abilities!
Selecting Content to Copy
Before copying content, you first need to select it. Here’s how to select text, images, and other elements in Google Docs:
Text: Click and drag your mouse across text to highlight it. Or double-click a word to select it.
Images/Shapes: Click the image or shape to select it. Sizing handles will appear around the edges.
Tables: Click anywhere in the table to select the entire table. Or click and drag to select specific cells.
Links: Right-click the link and choose “Copy link address” to copy the URL.
You’ll know content is selected when it’s highlighted in blue or has sizing handles around it. The selected content is now ready to copy.
Copying and Pasting Content
Once you’ve selected content to copy, you can duplicate or move it in a few clicks:
1. Copy content:
- Keyboard: Ctrl+C (Windows) or ⌘+C (Mac)
- Right-click: Choose “Copy”
- Menu bar: Click “Edit > Copy”
2. Paste content:
- Keyboard: Ctrl+V (Windows) or ⌘+V (Mac)
- Right-click: Choose “Paste”
- Menu bar: Click “Edit > Paste”
The copied content will now appear in the new location in your document!
Pasting Options
When pasting, you have options on how to insert the content:
- Paste normally: Pastes an exact duplicate of the copied content.
- Paste without formatting: Pastes text only without fonts, sizes, colors etc. Good for removing unwanted formatting.
- Paste and match formatting: Pastes content matching the styles around the cursor.
Right-click when pasting or go to “Edit > Paste special” to access paste options.
Copying and Pasting Formatting
Along with text and images, you can copy just the text formatting:
1. Select text with the formatting you want to duplicate.
2. Press Ctrl+Alt+C (Windows) or ⌘+Option+C (Mac). This copies the text formatting.
3. Select the text you want to apply the same formatting to.
4. Press Ctrl+Alt+V (Windows) or ⌘+Option+V (Mac) to paste just the formatting.
The text now matches the original styling!
Keyboard Shortcuts
Keyboard shortcuts help you copy and paste faster without using your mouse. Memorize these common copy/paste shortcuts:
Windows
- Copy: Ctrl+C
- Paste: Ctrl+V
- Cut: Ctrl +X
- Select All: Ctrl+A
- Undo: Ctrl+Z
Mac
- Copy: ⌘+C
- Paste: ⌘+V
- Cut: ⌘+X
- Select All: ⌘+A
- Undo: ⌘+Z
Practice using keyboard shortcuts to boost efficiency!
Copying and Pasting Between Google Docs
You can copy content between two Google Docs tabs:
1. Select content in one Doc.
2. Press Ctrl+C (Windows) or ⌘+C (Mac) to copy.
3. Switch to the other Google Doc tab.
4. Press Ctrl+V (Windows) or ⌘+V (Mac) to paste the content into the new Doc.
This copies information between open documents!
Copying from Other Sources
Beyond Google Docs, you can copy text and images from outside sources:
- Webpages
- PDFs
- Microsoft Office files
- Images files
Simply copy the content in its original location, switch over to Google Docs, and paste. This inserts information from external sources into your Doc.
Copying Google Docs Text into Other Programs
The copy/paste features work both ways. You can copy text from Google Docs and paste it into:
- Emails
- Presentation slides
- Spreadsheets
- And more
The text will retain its original Google Docs formatting when pasting into other programs.
Conclusion
With this guide, you now have the skills to expertly copy and paste in Google Docs. Quickly duplicate and move content between documents and programs. Use keyboard shortcuts to save time without the mouse.
As you become efficient with Google Docs copy/paste tools, you’ll notice it starting to boost your productivity. This allows you to spend less time manipulating content and more time creating fantastic documents!