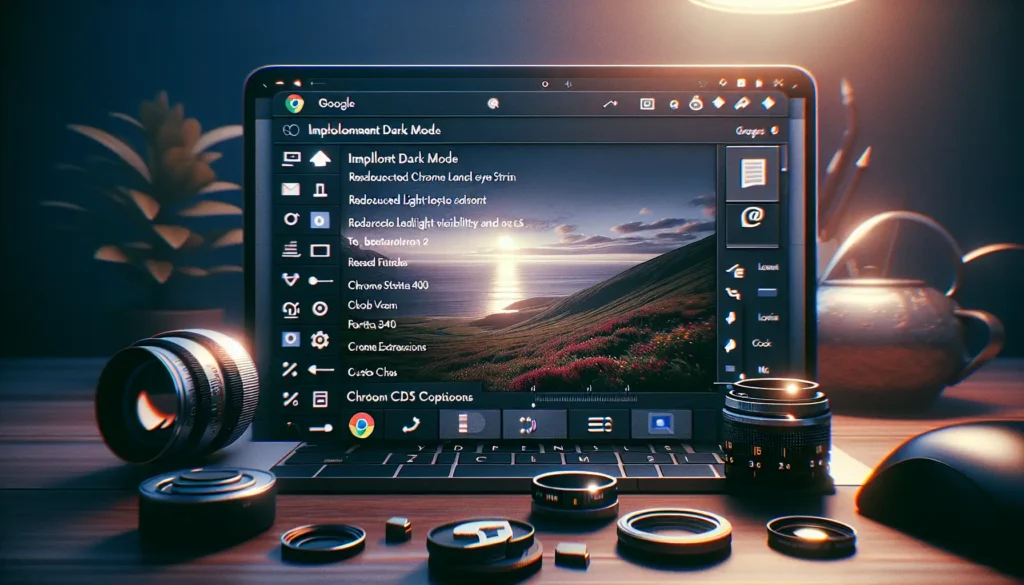Tab stops allow you to easily align text and create uniform spacing in Google Docs. While Google Docs has default 0.5 inch tab stops, you can customize them to suit your needs.
Display the Ruler
To work with tab stops, you first need to display the ruler:
- Go to View > Show Ruler to display the ruler
- The ruler allows you to see tab stop locations and add new ones
Adding a Tab Stop
Adding a custom tab stop is easy:
- Click on the ruler where you want the tab stop
- A menu pops up to set the alignment – left, center, or right
- Click your alignment choice to add the tab stop
Example:
- Click on the 2 inch mark on the ruler
- Select Add Left tab stop from the menu
- A left-aligned tab stop is added at 2 inches
You can continue adding tab stops at other locations as needed this way.
Aligning Text to Tab Stops
- Place your cursor where you want text to start aligning
- Press the Tab key to move the cursor to the next tab stop
- Type your text, press Tab again to move to the next stop
Example:
DateDescription
The Date text above is aligned left to a 2 inch tab stop. The Description text will align left at the next tab stop when you press Tab.
Moving and Removing Tab Stops
- To move a tab stop, click and drag its marker on the ruler
- To remove a tab stop, drag it off the bottom of the ruler
- Text will shift over to the next remaining tab stop
Tip: Hiding the ruler won’t remove your tab stops.
Conclusion
- Tab stops provide consistent alignment without using spaces
- Add custom tab stops easily on the Google Docs ruler
- Use them to neatly format tables, reports, resumes and more
Learning to add and use custom tab stops can save you a lot of time formatting documents!