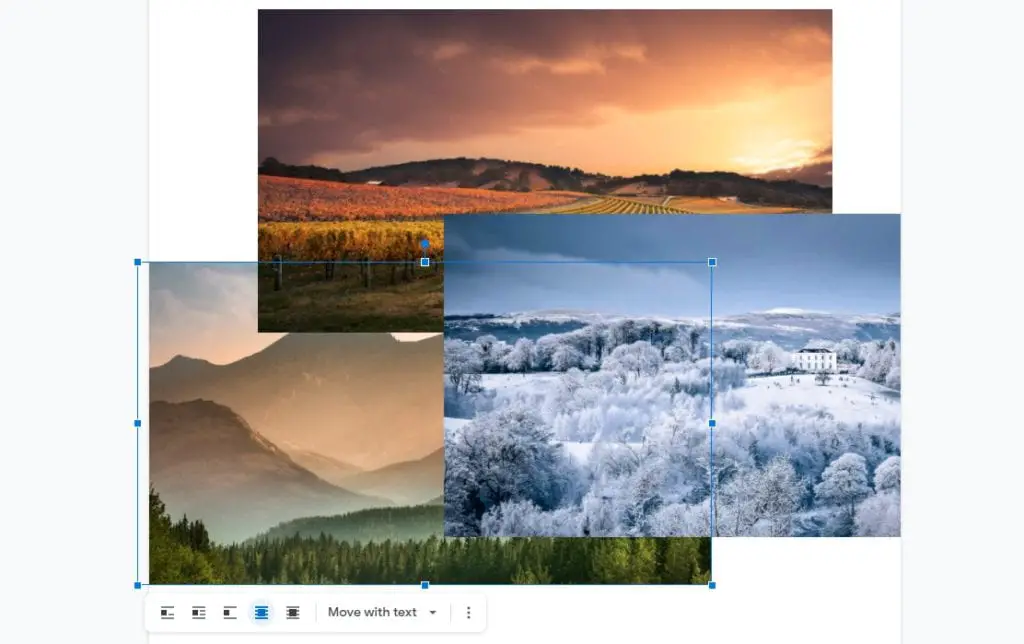Embedding a video in Google Docs allows you to enhance your documents and presentations. However, Google Docs does not have a built-in option to directly embed videos. Here are three easy methods you can use to embed a video in Google Docs.
Use the Video Preview
When you insert a YouTube video link in Google Docs, you can display a video preview:
- Copy and paste the YouTube video URL into your document
- Highlight the URL
- Click the pop-out button next to the highlighted URL
- Select “Video preview” from the dropdown menu
A video player will appear in your document allowing you to preview the video. You can resize the player or close it by clicking the X in the top right corner.
Copy From Google Slides
You can embed a video in Google Docs by first inserting it into Google Slides:
- Open a new Google Slides presentation
- Insert your video onto a slide using Insert > Video
- Copy the slide containing the video
- In your Google Doc, click Insert > Drawing > New
- Paste the copied slide into the drawing
- Click Save and Close
The video will now appear in your document as an embedded image. Double-click the image to open the video player.
Embed Video From Google Drive
If your video file is stored in Google Drive, you can embed it:
- Upload your video to Google Drive
- Right click on the video and select Get shareable link
- Copy the shareable link
- In your Google Doc, click Insert > Drawing > New
- Paste the shareable link into the drawing
- Click Save and Close
The embedded video will appear in your document. Double-click to open the video player.
Video Size and Format
- Google Docs supports common video formats like MP4, AVI, MOV, etc.
- Maximum video size for playback is 1920 x 1080 pixels
- Internet speed affects video playback performance
Customizing Embedded Videos
- You can resize embedded videos in Google Docs
- Add borders, effects, transparency to enhance embedded videos
- Control video autoplay settings
Sharing Google Docs with Embedded Video
- Share your document containing embedded video just like any other Google Docs file
- Anyone you share the doc with will be able to play the embedded video
- Video may not appear embedded on mobile devices
Conclusion
Although Google Docs lacks native video embedding, the workarounds allow you to effectively embed video into your documents. Taking advantage of Google Slides and Google Drive integration makes the process simple.
Embedded videos can engage your readers and bring your documents to life. Just be aware of the limitations around video formats, sizes and playback performance.