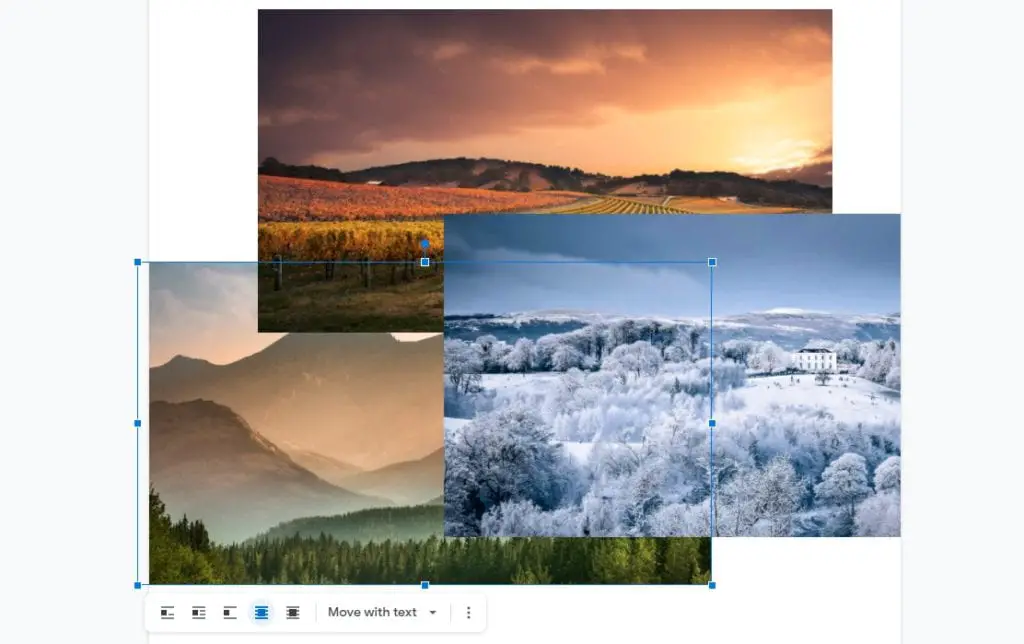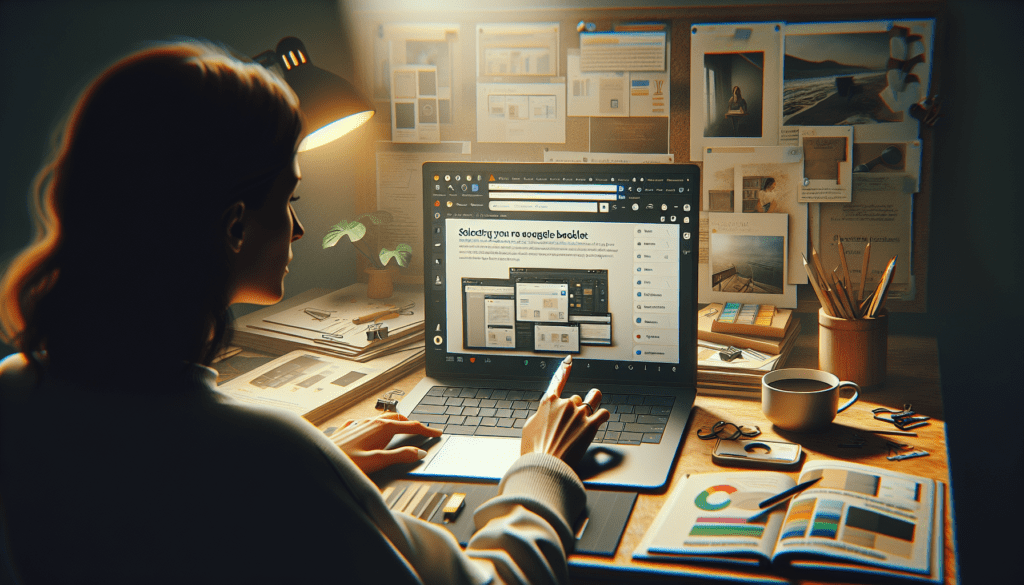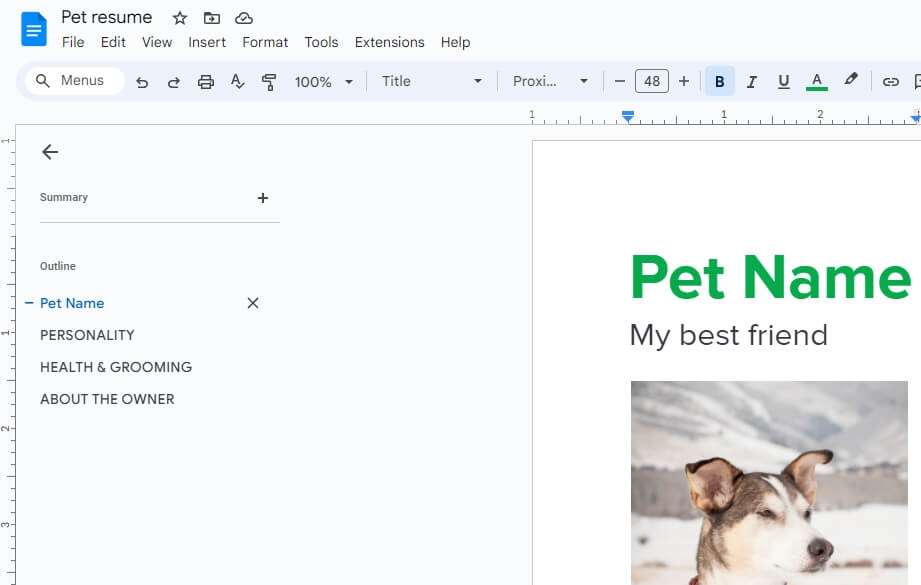Right out of the box, every image inserted into a Google Docs page will be arranged by line so they won’t overlap each other. But in many cases, overlapping images are necessary; take a Venn diagram as an example.
Luckily, Google Docs lets you place part of an image on top or behind another image. This is known as ‘text wrapping’ and it’s indeed very useful for arranging an image with text, and also between images too.
Here’s how to overlap two, three, or more images in Google Docs easily.
1. First, go to Insert > Image to embed images to the document.
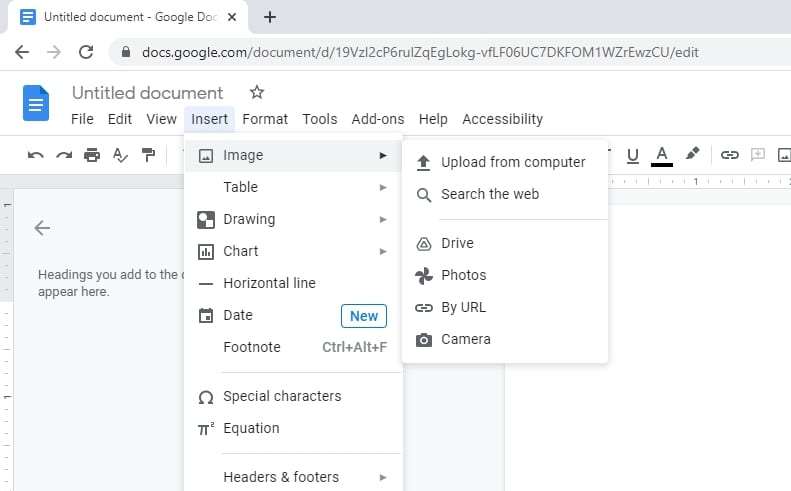
2. The images will appear separated like this.
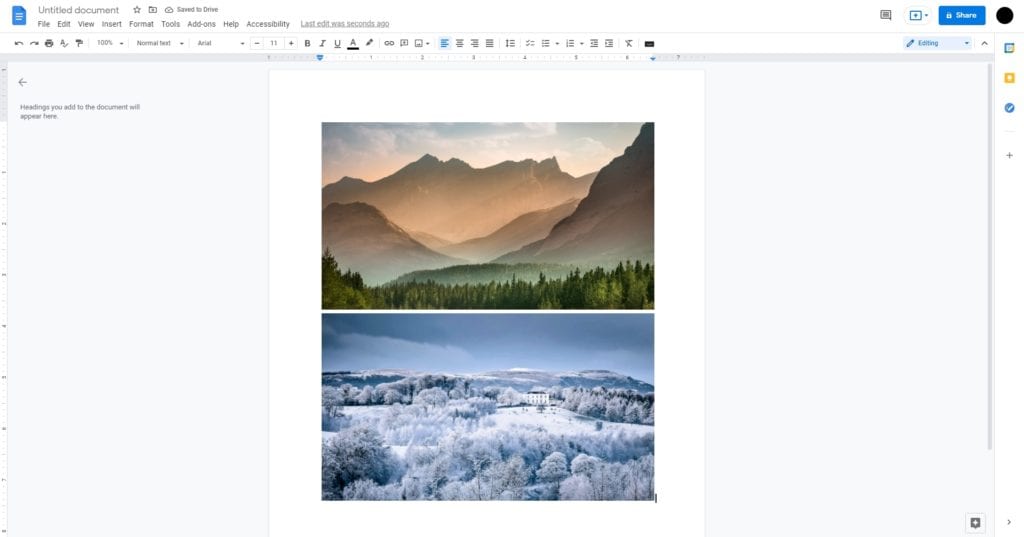
3. Click on an image and select either Behind text or In front of text. Do the same thing on the other images as well.
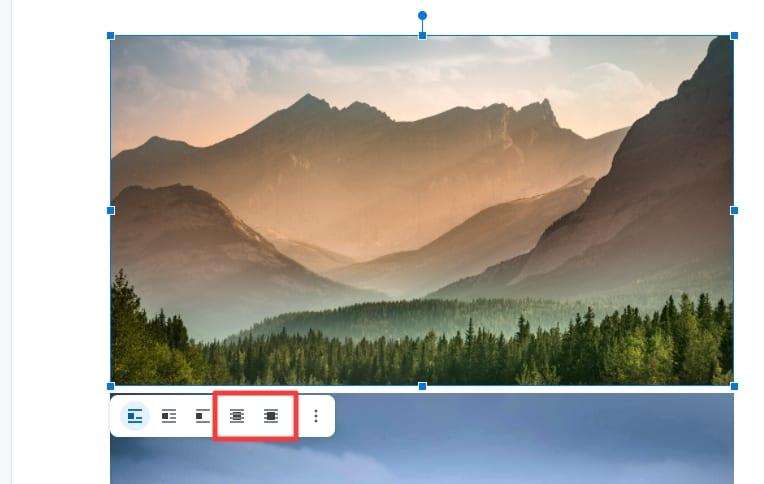
4. Now you can drag and drop the images to make them overlap.
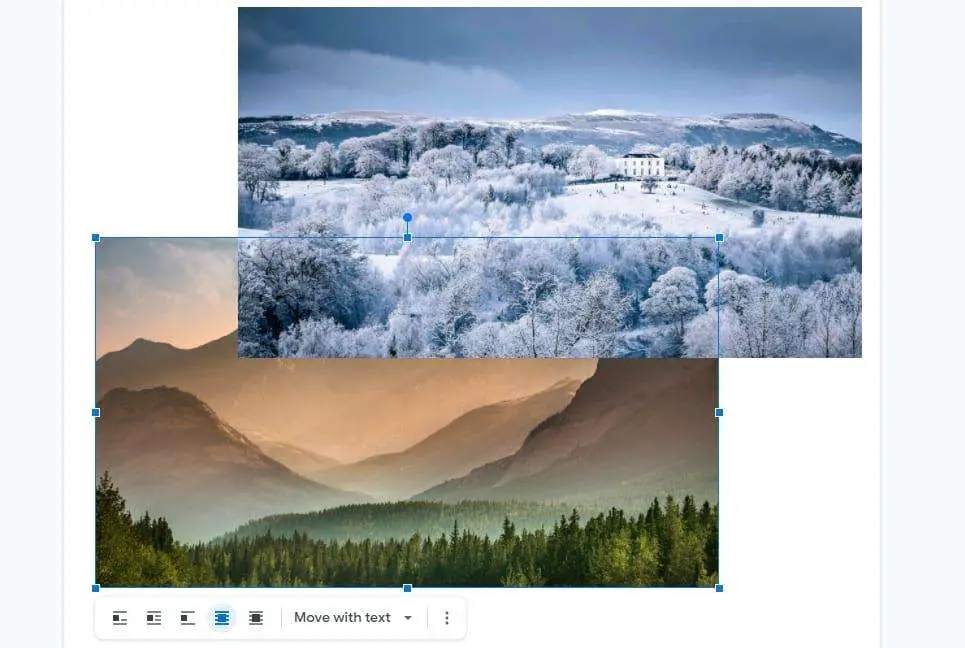
While two images configuration is generally easy to handle, three or more images require a bit more practice. But after some time familiarizing yourself with the wrapping options, you will gain knowledge on what wrapping mode should be used on each of the images.