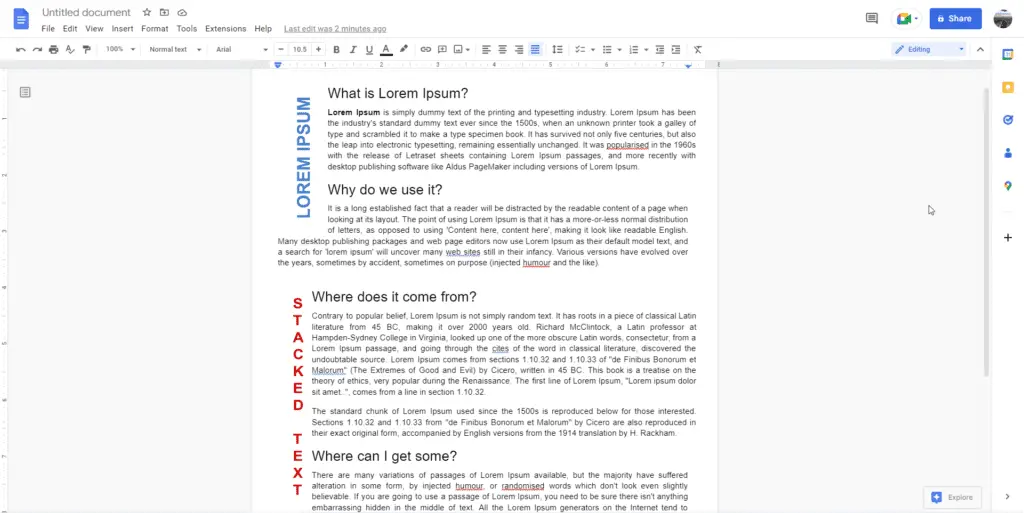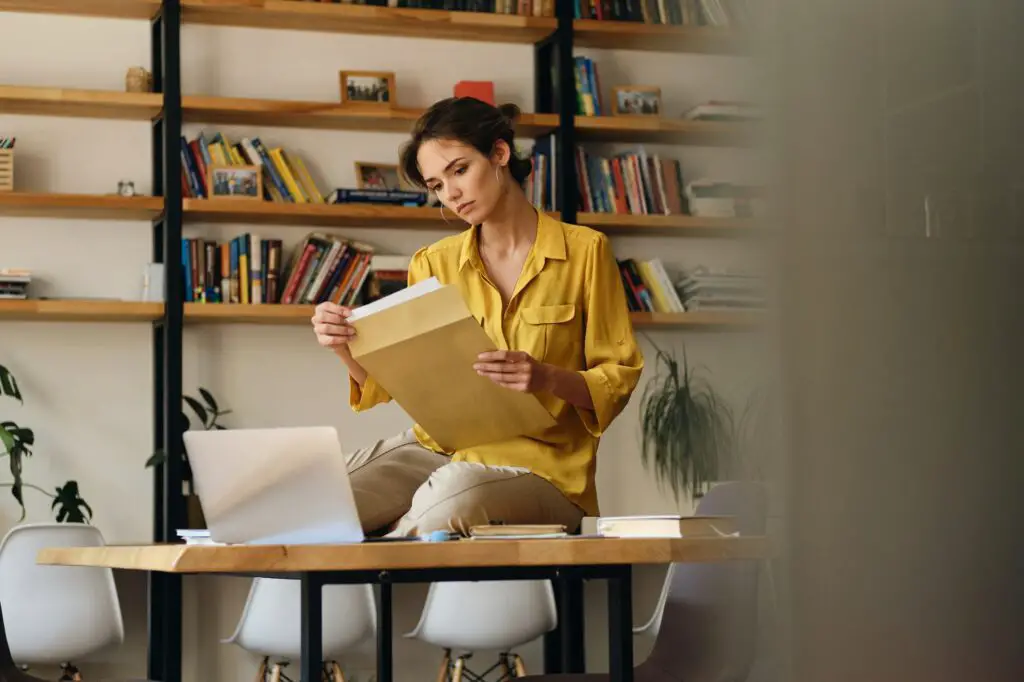Google Docs is a popular word processing software that allows users to create, edit, and collaborate on documents online. One useful feature in Google Docs is the ability to create brackets for organizing information or denoting asides.
What Are Brackets?
Brackets are punctuation marks that are used in pairs to set apart or interject text within other text. The most common types of brackets are:
- Parentheses: ()
- Square brackets: []
- Curly brackets: {}
- Angle brackets: <>
Brackets have various uses in writing, mathematics, programming, and other technical fields. In documents, they are commonly used to add clarifying information or to denote separate sections.
Why Use Brackets in Google Docs?
Here are some reasons you may want to add brackets in a Google Doc:
- Set off supplementary information in a sentence
- Separate out extra details or commentary
- Denote a section summarizing key points
- Indicate data fields that need to be filled in
- Organize sections of mathematical equations
- Clarify groupings and hierarchies
Using brackets helps organize information and guide the reader through your document.
How to Insert Brackets in Google Docs
There are a few easy ways to add brackets into a Google Doc:
1. Type Bracket Keys
The fastest way is to simply type the bracket keys on your keyboard:
- Parentheses: ( )
- Square brackets: [ ]
- Curly brackets: { }
- Angle brackets: < >
2. Insert Special Characters
You can also use the Insert > Special Characters menu:
- Click Insert > Special Characters.
- Select the Brackets category.
- Double click the bracket you want to insert.
3. Use the Equation Tools
To add brackets for mathematical expressions, use the equation editor:
- Click Insert > Equation.
- In the equation editor toolbar, select the bracket symbol you need.
4. Add Markdown Formatting
Google Docs supports some Markdown formatting shortcuts:
- Asterisks (
*) for italics - Double asterisks (
**) for bold - Double tildes (
~~) for strikethrough
So you can type **[this text]** to quickly add bold, bracketed text.
Bracket Styles and Customization
You can customize the look of brackets in Google Docs:
- Size: Use the equation editor toolbar to change bracket size for math expressions.
- Color: Highlight the bracket and pick a color.
- Font: Highlight and change the font family/size.
Bracket Usage Tips
When using brackets, keep these guidelines in mind:
- Spacing: Don’t put spaces between brackets and the enclosed text.
- Pairing: Open and close bracket types properly.
- Nesting: You can nest brackets inside other bracket pairs.
- Punctuation: Place commas and periods outside the closing bracket.
Insert Long Brackets
To add an extended, multi-line bracket:
- Click Insert > Table > 2 x 1.
- Type the bracket symbol into one column.
- Merge the cells and hide borders if desired.
You can also adjust row height to extend the bracket over text.
Common Uses for Brackets
Here are some typical ways brackets are used in documents:
Clarify Information
Add supplemental commentary or an aside:
The committee meets each Wednesday (unless it falls on a holiday).
Summarize Key Points
Bracketed lists help summarize takeaways:
Key Highlights:
- [Sales increased 15% from last year]
- [Website traffic is up 30% quarter-over-quarter]
- [Customer satisfaction remains high at 95%]
Redact Text
Hide sensitive information:
The launch date is set for [redacted] 2025.
Define Variables
Bracket variables in equations:
V = [voltage] = I [current] × R [resistance]
Brackets help denote the quantity each letter represents.
Conclusion
Whether you’re clarifying concepts, denoting asides, formatting mathematical expressions, or organizing ideas, brackets are a useful punctuation tool available in Google Docs. By typing bracket keys, using the Special Characters menu, adding Markdown syntax, or leveraging the equation editor, you can quickly insert a variety of brackets to suit your needs. Following standard spacing, pairing, nesting and punctuation guidelines helps ensure brackets are used effectively.