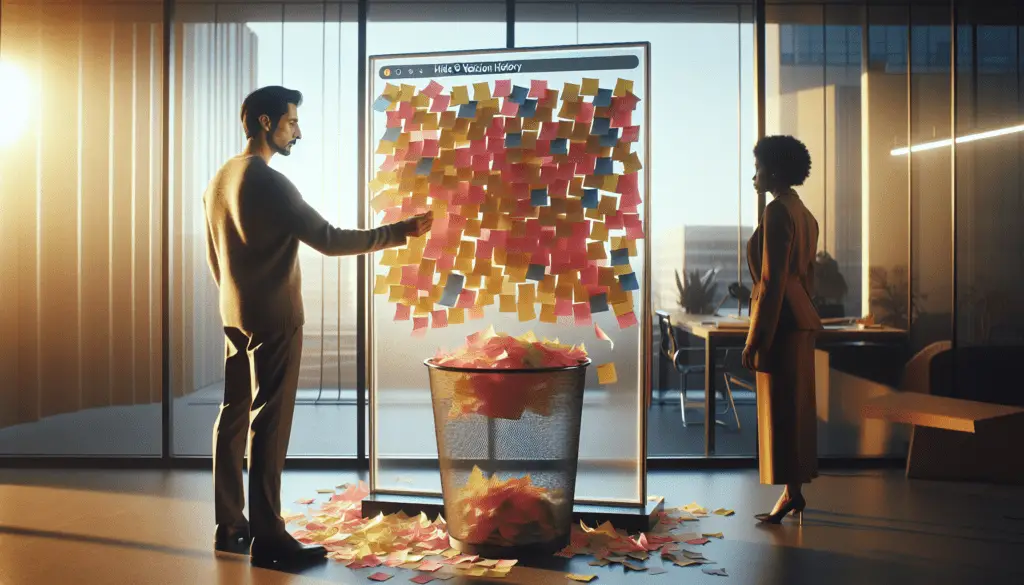Arrows are useful for pointing out important information, visually representing processes or relationships, annotating images, and more. Google Docs makes it easy to insert arrows using keyboard shortcuts, special characters, or the drawing tool. Here are three simple methods to insert arrows in Google Docs.
Use Keyboard Shortcuts
The quickest way to add a basic arrow is by using a keyboard shortcut:
- Right arrow: Alt + 26 (→)
- Left arrow: Alt + 27 (←)
- Up arrow: Alt + 24 (↑)
- Down arrow: Alt + 25 (↓)
To use this shortcut:
- Place cursor where you want arrow
- Hold down Alt key
- Enter number code while holding Alt
- Release Alt
For example, to insert a right arrow, hold Alt and press 26 on your keyboard.
This types the arrow symbol automatically.
Insert Special Character
All arrow symbols are available to insert as special characters:
- Click Insert > Special characters
- Search for “arrow”
- Click the arrow you want
- Click Insert
Insert arrow special character
You can insert any style arrow symbol this way, including:
- Right arrow
- Left arrow
- Up arrow
- Down arrow
- Double arrows
And many more. This method works for any special character.
Use Drawing Tool
The drawing tool allows you to create custom arrows with different shapes, colors, and styles:
- Click Insert > Drawing > New
- Click the arrow shape icon
- Select arrow style
- Draw arrow on document
- Customize arrow properties
To customize arrow:
- Border: Change border color and line thickness
- Fill: Change interior arrow color
- Size: Resize arrow by clicking and dragging edges
- Style: Change arrow style from the shape menu
The drawing tool is useful when you need a specific style arrow.
Custom arrow in Google Docs
When To Use Each Method
Use keyboard shortcuts to quickly add basic directional arrows inline with text.
Insert special characters when you want pre-made arrow symbols for math equations, flowcharts, etc.
Use the drawing tool when you need customizable, formatted arrows for diagrams, images, presentations, etc.
Tips for Using Arrows Effectively
- Consistently use the same arrow type and style throughout a document for diagrams
- Use black and white arrows for print documents
- Make arrows large enough to see clearly
- Point arrows precisely to draw attention to details
- Add text labels to clarify complex graphics
- Use double-headed arrows to show equivalence or reciprocal relationships
Common Uses for Arrows
Arrows visually call out important details and guide the viewer. Here are some of the most common uses:
Annotate Images
Point out key features in images using arrows with text labels:
Annotate image with arrows
Show Sequence
Use a series of directional arrows to represent step-by-step processes:
- Start process →
- Second step →
- Final step
Compare Data
Use arrows to compare differences in charts and graphs:
Revenue Expenses
↑ ↓ Link Related Items
Use double-headed arrows to link related text, images, etc:
Term 1 ↔ Definition 1Diagrams
Arrows represent relationships in flowcharts, organizational charts, mind maps, and more.
Conclusion
Arrows help guide the viewer through visual information. Google Docs offers several quick, easy ways to insert arrows:
- Keyboard shortcuts for basic arrows
- Special characters menu for symbol arrows
- Drawing tool to create custom, formatted arrows
Use consistent arrow types and styles. Make sure arrows clearly point out key details in images, diagrams, processes, and other visuals.
With these simple methods, you can add professional arrows to make your Google Docs visually appealing and easy to follow.