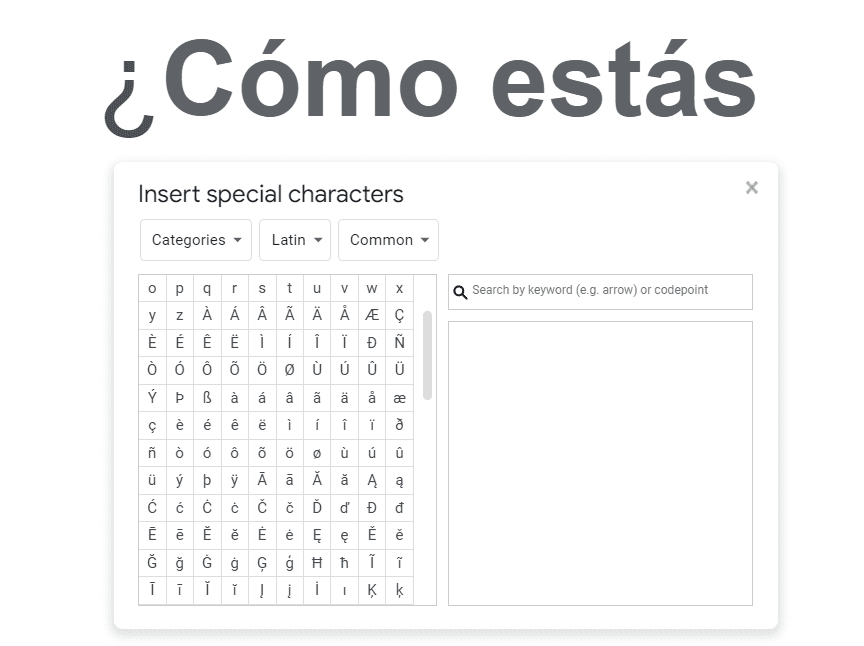Google Docs is a popular free word processing software that allows real-time collaboration. While Docs focuses on text documents, you can also insert images, videos, tables, drawings, and more to create more visually engaging documents.
In this article, we’ll walk through the steps to insert both images and videos in Google Docs. Whether you want to add a logo, diagram, illustration, or embedded YouTube clip, we’ve got you covered.
Prerequisites
Before getting started, make sure you have:
- A Google account
- The Google Docs app or docs.google.com open in your web browser
- The image or video file you want to insert stored somewhere accessible on your computer or the cloud
If you plan to insert videos, we also recommend having headphones on hand in case the video has audio.
Inserting Images in Google Docs
Adding images to Docs only takes a few clicks. You can insert JPG, PNG, SVG, BMP and some other file formats. Follow these steps:
- Open the Google Doc you want to add an image to
- Click where you want the image placed within the text
- Select Insert > Image from the top menu
- Choose Upload from the drop-down menu
- Select the image file you want from your computer files
- Click Select
The image will now be inserted into the document at full size.
Resizing, Editing, and Formatting Images
Once inserted, click on the image to bring up the editing tools:
- Resize handles around the edge and corners let you shrink or enlarge the image by dragging
- The Crop tool allows cropping and rotating
- The Image options menu includes resizing by specific pixels or percentages, wrapping text around the image, adding borders and effects, and more
Take time to optimize, align, wrap, or caption images to fit them seamlessly into your document.
Inserting Videos in Google Docs
You can embed videos hosted on YouTube, Google Drive, or by URL directly into Google Docs. Follow these steps:
- Place cursor where you want the video frame located
- Select Insert > Video
- Choose the video source:
- YouTube – paste the YouTube video URL
- Drive – select a video file stored in Google Drive
- By URL – paste any publicly accessible video URL
- Click Select to insert the video
The video will display a preview image in the document by default. To play, click the triangle “Play” button.
Resizing and Formatting Embedded Videos
Click the video frame to bring up the editing options:
- Resize handles to shrink or enlarge
- Video options menu to autoplay, loop, or show related videos
- Layout tab to wrap text around the frame
Take time to adjust the size, layout, and options to seamlessly fit the embedded video into your document.
Inserting Images and Videos via the Toolbar
Rather than going through the Insert menu each time, you can add the Image and Video options to the Docs toolbar for quicker access:
- Click the + symbol on the far right side of the toolbar
- Select Image and/or Video to add their icons
- The new icons will now be available in your toolbar on all docs
Converting Documents to PDF
When finished, you can download or export your document as a PDF file to preserve the image and video placements for printing or sharing.
Simply go to File > Download > PDF Document to save a PDF copy containing all text, formatting, images, and videos.
Best Practices
Follow these tips for working with media in Google Docs:
- Optimize images before inserting – Resize, compress, and crop images to an appropriate size using image editing software to keep file sizes down. Large, uncompressed images can slow down your document’s loading time.
- Credit or cite sources – Images and videos found online typically have copyright. Best practice is to credit the creator, company, platform, or license it was published under after inserting third-party media into your documents.
- Back up documents – Because Docs is cloud-based, internet issues could disrupt access to your files. Periodically download Doc files or PDF copies as a backup so you don’t lose your work.