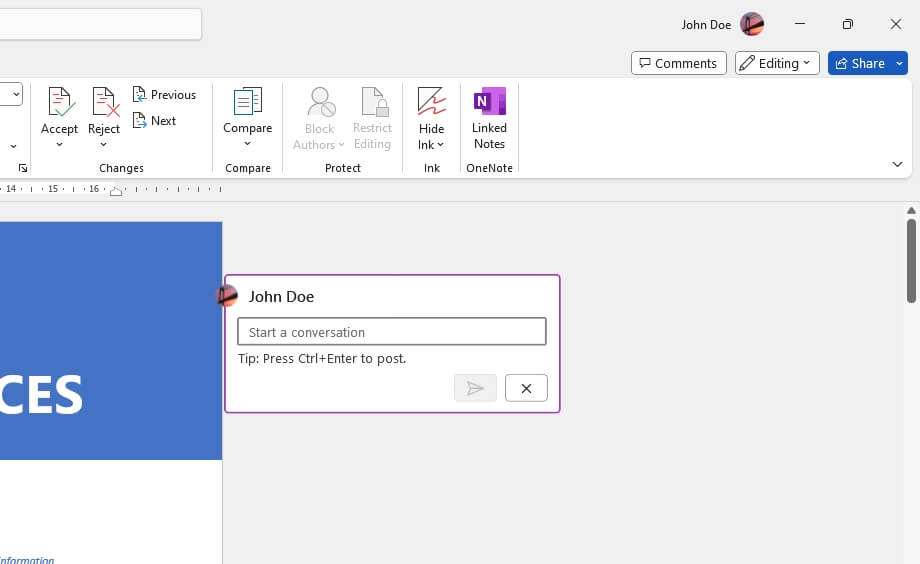Macros in Microsoft Word can be very useful to automate repetitive tasks and boost productivity. However, macros can also pose security risks if not used properly. In this blog post, we will discuss how to edit the macro security settings in Microsoft Word to find the right balance between functionality and security.
What are Macros?
A macro is a series of commands and actions that have been recorded to complete a specific task automatically. Macros allow you to streamline workflows by automating multi-step processes. For example, you can record a macro that formats a document in a certain way, applies custom styles, inserts specific text, and more.
Macros in Word are written in a language called Visual Basic for Applications (VBA). VBA gives macros powerful capabilities to interact with Word documents, but also means they can potentially access sensitive parts of your computer if not properly secured.
The Risks of Macros
While macros can save time and effort, they also pose some security risks:
- Malicious macros – Macros can contain malicious code to deliver malware and compromise your system. Criminals often distribute malicious Word docs through phishing emails.
- Macro coding errors – Even legitimate macros created by trusted sources can have errors and bugs that cause problems.
- Accidental misuse – Macros have extensive access to Word and Windows. Well-meaning but careless users could accidentally leak sensitive data or cause harm.
Fortunately, Word provides settings to control macro security and minimize these risks.
Accessing Macro Security Settings
To edit the macro security settings in Microsoft Word:
- Open Word and click the File tab
- Click Options
- Click Trust Center
- Click Trust Center Settings
- Click Macro Settings
This will open the Macro Settings section of the Trust Center where you can view and change the current settings.
Macro Security Levels
Word provides four levels of macro security:
- Disable all macros without notification – Highest security, blocks all macros
- Disable all macros with notification – Blocks macros but shows a notification prompt
- Disable all macros except digitally signed macros – Allows signed macros from trusted sources
- Enable all macros – Runs all macros without restriction (not recommended due to risks)
The default setting is to disable all macros with notification. But you can choose the option that best balances functionality and security for your needs.
Tips for Safe Macro Use
When working with macros, keep these tips in mind:
- Enable macros only when needed – Only turn on macro capabilities temporarily while using a trusted macro-enabled document.
- Use antivirus software – Scan documents with antivirus software before opening to detect potential threats.
- Digitally sign your own macros – Sign macros you create yourself so Word will recognize them as safe.
- Always save backups – Save copies of important docs before running new/untested macros.
Conclusion
Editing the macro security settings is essential for balancing the productivity benefits of macros with the need for security. Carefully assess your specific situation and risk factors before deciding on the appropriate level. Enable the strictest settings possible while still allowing legitimate macro use cases. And utilize other safeguards like antivirus, backups, and digital signatures. With the proper precautions, you can safely take advantage of macros to enhance your Word workflow.