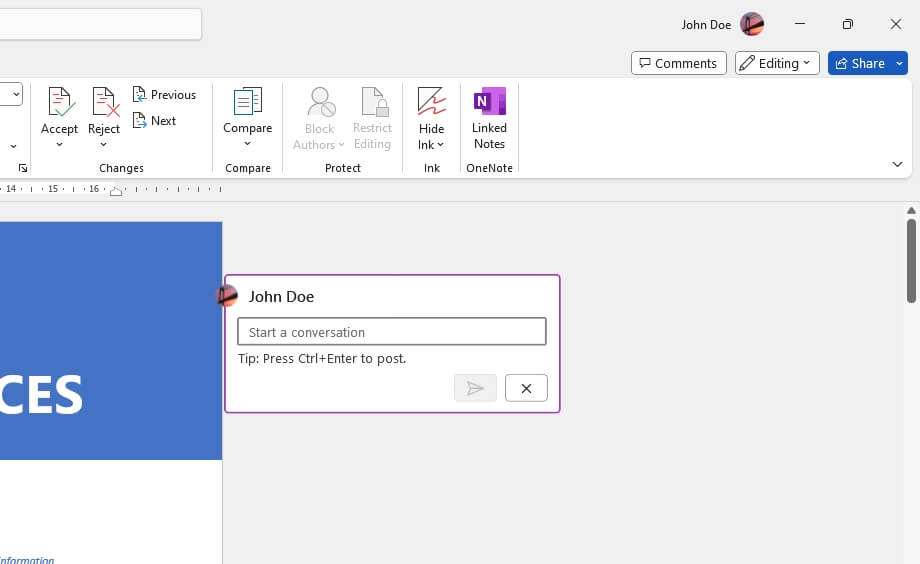Comments in Microsoft Word allow you to provide feedback, ask questions, or leave notes on a document without modifying the actual text. However, you may need to copy comments from one Word document to another on occasion.
For example, you might receive edits back on a draft, but now need to transfer those edits to an updated version of the document. Or you may want to consolidate comments from multiple versions of a document into one file.
Fortunately, it is possible to copy comments between Word documents, with a few simple steps. In this article, I’ll walk you through the process.
When You Would Want to Copy Comments
First, let’s discuss a few scenarios when copying comments between documents can be helpful:
- Getting edits from an old draft into a new draft – If you received feedback on an old draft, you can copy those comments into the new draft so you don’t lose any edits.
- Compiling feedback from multiple versions – If you have comments scattered across several iterations of a document, you can bring them together into one file for easy reviewing.
- Copying your own comments – You might want to reuse comments you added yourself if you are revising similar content.
In these cases, copying comments can save you time and preserve important feedback between document versions.
How to Select Comments to Copy
To copy comments in Word, you first need to select the comments you want to copy:
- Open the Word document containing the comments you want to copy.
- On the Review tab, click the Show Markup dropdown and select Show All Revisions Inline. This will display the comment bubbles in the margins.
- Click and drag to select all the comment bubbles you want to copy. Or press Ctrl+A to select all comments. The selected comment bubbles will appear highlighted.
- Press Ctrl+C on your keyboard to copy the selected comments.
Now the comments are copied onto your clipboard and ready to paste elsewhere.
Pasting Comments into Another Document
Once you’ve copied comments from one document, you can paste them into a new document:
- Open the Word document you want to paste comments into. This can be an entirely new document or a different version of the original.
- Place your cursor where you want the comments to be inserted.
- Press Ctrl+V on your keyboard to paste the copied comments.
The comments should now appear in the margins of the new document, ready for review!
Tip: You can copy comments from multiple documents and paste them together into one file. Just repeat the copy/paste process to combine comments from different sources.
Important Notes About Copying Comments
When copying comments between Word documents, keep these key points in mind:
- Only the text of the comment copies over. Properties like the author name, date, etc. do not carry over. The pasted comments will appear as if they were newly typed by the current Word user.
- Comments must be copied one document at a time. You cannot merge comments by having two Word documents open and copying between them. Comments can only be copied from an open document and pasted into another open document.
- There is no official copy/paste function for comments in Word. You have to manually select and copy them. But this process works well once you know the steps!
Customizing Copied Comments
Once you paste comments into a new document, you can customize their appearance if desired:
- Change formatting – Alter font styles, text size, text color, etc. Just like regular text.
- Add new comments – Insert completely new comments to supplement the copied ones.
- Modify text – Edit the content of pasted comments.
Feel free to tweak the copied comments to match the look and feel you want in the new document.
Best Practices for Working with Comments
To master working with comments in Word, keep these best practices in mind:
- Display comments – Show comment bubbles in the margins when copying so you can clearly see what you are selecting.
- Organize comments – Group comments thematically to make copying easier (headings, content feedback, formatting issues, etc.).
- Use consistent formatting – Format pasted comments similarly to existing comments in the destination document.
- Reply to pasted comments – If you paste comments from others, add replies to continue the conversation.
Additional Tips and Shortcuts
Here are some additional tips for copying comments more easily:
- Use Ctrl+Click to select multiple non-adjacent comments quickly.
- Press Shift+Arrow keys to select a range of adjacent comments at once.
- When pasting, press Ctrl+Alt+V to access paste special options, like values only or formatting only.
- Copy all – Press Ctrl+A first to select all comments before copying.
- Show markup – Click the Show Markup button on the Review tab to toggle comment bubbles on and off.
And those are the basics of copying comments between documents in Word! With this simple but useful technique, you can carry important notes, edits, and feedback between multiple file versions easily.
Let me know if you have any other questions!