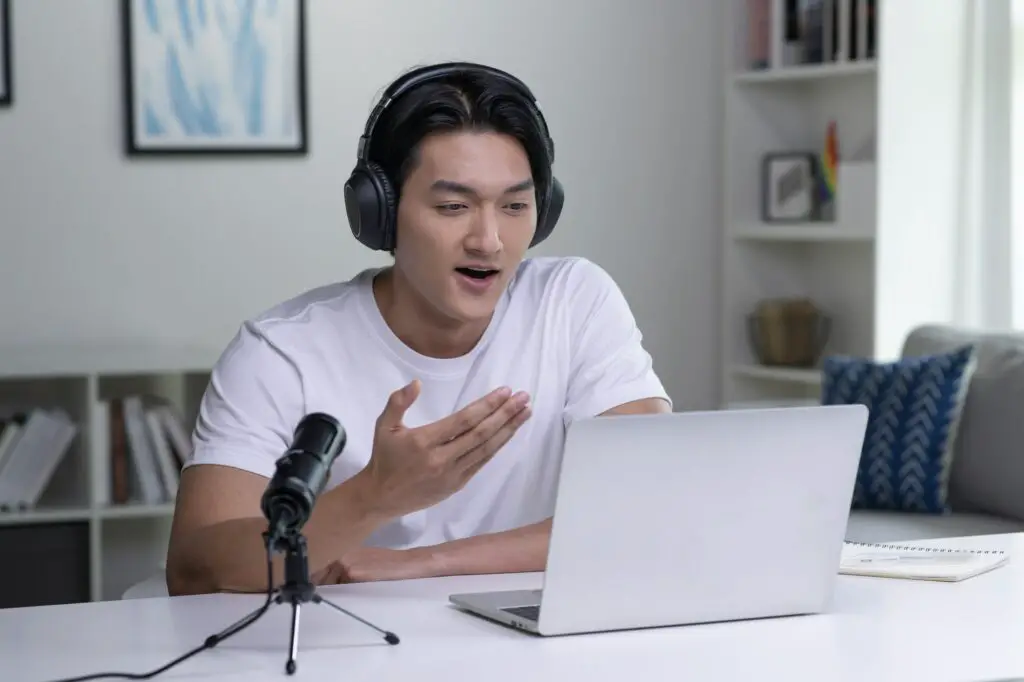Encrypting Word documents allows you to add an extra layer of security and prevent unauthorized access. Here is a step-by-step guide on how to encrypt Word documents on both Windows PC and Mac.
Encrypting a Word Document on Windows
- Open the Word document you want to encrypt. Go to the “File” tab and click “Info”.
- Under the “Protect Document” section, click on Encrypt with Password.
- Enter a password that will be used to open the encrypted document. The password needs to have at least 8 characters. Click “OK” once you have entered the password.
- Re-enter the password and click “OK” again to confirm.
- Save the Word document to apply the encryption.
The next time you open this document, Word will ask you to enter the password before you can access the contents.
To remove encryption: open the document, go to “Protect Document” and remove the password. Save the changes. The document will no longer require a password to open.
Encrypting a Word Document on Mac
- Open the Word document you want to encrypt on your Mac.
- Go to the “Review” tab and click on Protect.
- Select Protect Document from the drop-down menu.
- In the “Security” section, enter a password under “Set a password to open this document”.
- Re-enter the password to confirm. Click OK.
- Save the Word document.
The next time someone tries to access this document, Word will ask them to enter the password before they can open it.
To remove encryption: open the document, go to Protect Document, remove the password under Security, and save the changes.
Tips for Effective Encryption
- Use a strong password that would be hard to guess – include upper and lowercase letters, numbers and symbols.
- Save the password in a secure password manager. Never send the password over email.
- You can also restrict editing as an extra layer of protection. Go to Protect Document > Restrict Editing after applying password encryption.
- Encrypt your documents as soon as you create them rather than waiting until later.
- Back up the encryption password somewhere safe in case you forget it later. There is no password recovery option in Word.
Benefits of Encrypting Word Documents
- Prevent unauthorized access to sensitive and confidential data.
- Ensure regulatory compliance by securing customer data, financial records etc.
- Protect documents containing trade secrets, intellectual property or copyrighted content.
- Reduce the risk of data leaks, theft and reputational damage.
- Encryption allows secure collaboration – share encrypted documents safely with authorized people.
- Helps mitigate risks associated with lost or stolen devices.
Summary
- Encrypting Word documents is easy on both Windows and Mac – just set a password under Protect Document.
- Use a strong password and restrict editing for enhanced security.
- Encryption prevents unauthorized access and helps you comply with data security regulations.
- Make sure to back up the password properly as forgotten passwords cannot be recovered.
Securing your Word documents is important for protecting sensitive information and encryption adds an extra layer of security that is simple to implement.