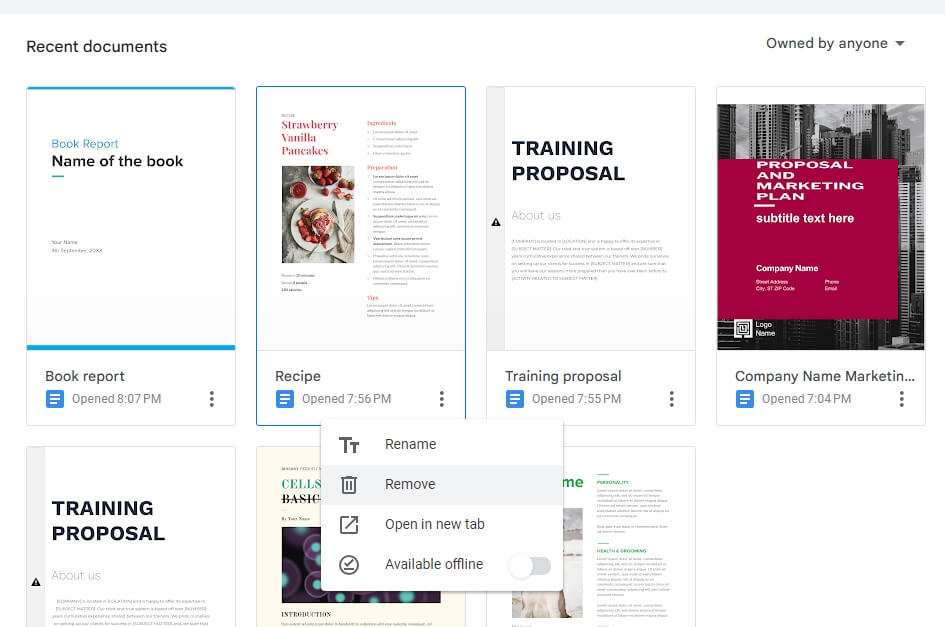Google Docs is an incredibly useful tool that allows users to create, edit, collaborate on and store documents online. With Google Docs integrated into Google Drive, users have access to their files from any device – as long as they are connected to the internet.
But where exactly are your Google Docs documents stored?
Google Docs Stores Files in Google Drive Cloud Storage
When you create a document, spreadsheet, presentation or drawing in Google Docs, it is stored in your Google Drive cloud storage. Along with anything else you upload to Google Drive like photos, videos, PDFs and other files.
So your Google Docs documents don’t just live in the Docs service. They are fully integrated with Google Drive and its cloud filesystem.
This means all your Google Docs files count toward your overall Google Drive storage limit, which is 15GB for free Google accounts. If you use up all that space, you’d need to upgrade to a paid Google One plan for more storage capacity.
Google Encrypts Data Both In Transit and At Rest
Importantly, Google encrypts all data in Google Drive, both while files are transmitted over the internet and when they are stored on Google’s servers. This helps keep your documents secure.
Specifically, Google uses the industry-standard AES 128-bit encryption. So you can be confident your private documents have protection from prying eyes.
You Control the Privacy Settings on Google Docs
While Google stores your documents, you have control over the privacy settings on each individual file.
You can set sharing options when first creating a document, like making it:
- Public on the web
- Available to anyone with a link
- Restricted to specific Google contacts
- Completely private
And you can always change these settings later on in Google Drive.
So you get to decide whether your documents stay strictly private or are shared with others.
Google Does Analyze Documents for Product Improvements
Now there is some small print with Google Docs privacy.
In their privacy policy, Google states they may analyze user content:
“We use automated systems that analyze your content to provide you features like customized search results, personalized ads, or other features tailored to how you use our services. This analysis occurs as the content is sent, received, and when it is stored.”
So Google does scan and process documents stored in Google Drive, including Google Docs files.
They use this analysis to improve products features and performance. However, Google states they do not use customer data to train their AI models.
You Can Further Lock Down Security
If you want additional security on top of Google’s encryption and access controls, there are couple options:
- Enable 2-step verification on your Google account. This requires an extra login code from your mobile device when accessing Google services from a new device.
- Use a third-party encryption tool before uploading files to Google Drive. This encrypts the file contents separately from Google’s security layers. Popular tools include Boxcryptor, Cryptomator, and Rclone.
So in summary, your Google Docs documents live inside your Google Drive storage, where they are encrypted both in transit and at rest. You control the sharing options, while Google provides the infrastructure and may scan contents to improve their apps. For maximum security, consider extra encryption and authentication options.
4 Tips for Organizing Google Docs
With Google Docs integrated into Google Drive, you may end up accumulating many documents over time.
Here are 4 tips to organize Google Docs files so you can always find what you need:
1. Use Google Drive Folders
Create a folder structure in Google Drive to categorize files. For example, separate work documents from personal ones, have distinct client folders, or divide projects.
You can nest folders within folders too. So you can build an elaborate hierarchy for large collections of files.
Any Google Docs files you create or move into those Drive folders will live alongside other non-Docs files like images and PDFs.
2. Add Descriptive Titles
Give your Google Docs descriptive names so you can identify what they contain at a glance.
For example, for a document make the title something like “2022 Sales Presentation Deck” rather than just “Presentation”.
The title shows up prominently in Google Drive and search results, so take advantage.
3. Use Google Drive Search
The Google Drive search tool is quite powerful. It searches document contents, titles, and metadata.
So you can find files by words in the text, names, document types, ownership, date modified range, and more.
For example, search for “budget 2022” to find relevant finance spreadsheets. Search by file type like “type: slides” to see only presentations.
4. Star Important Documents
Apply star icons to particularly important documents to make them stand out. Starred files show up in their own section in Google Drive.
So starring key files like an annual report, top client’s contract, or creative brief makes them easier to re-access later.
How to Use Google Docs Offline
One limitation of web apps like Google Docs is that they require an internet connection to access documents. But Google provides offline access with some configuration.
Here is how to enable and use Google Docs offline:
Turn on Offline Access in Settings
In Google Drive on the web, go to Settings > Offline. Check the box for “Create, open and edit your recent Google Docs, Sheets and Slides files on this device while offline.”
This setting persists, so Docs remains in offline mode by default going forward whenever you lose connectivity.
Make Individual Files Available Offline
With offline mode turned on, you need to make specific files available offline before disconnecting.
Open the file and click “Make available offline” from the File menu. Or in Drive, right click a file and select that menu option.
Google will sync a copy of the document to your local device storage. Depending on size, this may take a bit of time.
Edit Files Offline, Changes Sync Later
Once a document is marked for offline access, you can safely disconnect from the internet.
Open Google Docs and you’ll now be able to access those saved files. Make whatever edits you need and close normally when done.
The next time you reconnect, Google Drive will automatically sync your changes so the online and offline versions match.
So with a little setup, you don’t need to worry about losing connectivity when working on important documents.
Google Docs delivers convenience, collaboration and productivity. Understanding where documents are stored, how to manage them, and offline capabilities gives you confidence for relying on this vital service.