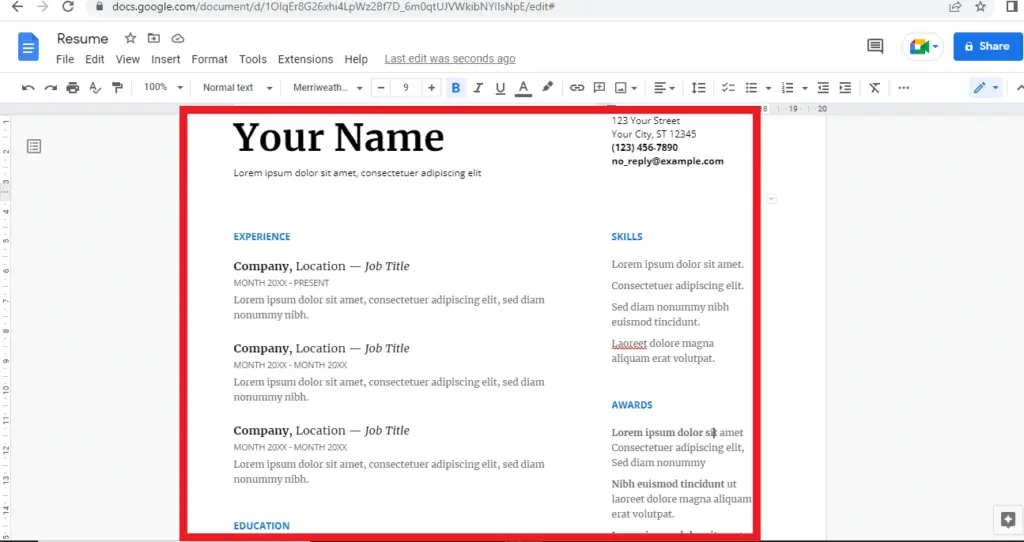Backing up your Google Docs is critical to prevent losing important files and data. There are a few different methods you can use to backup Google Docs, each with their own pros and cons. In this article, we will explore 4 popular techniques to backup Google Docs.
1. Manually Download Google Docs
The simplest way to backup Google Docs is to manually download the files to your computer. Here are the steps:
- Go to Google Drive and login
- Select the Google Docs you want to backup
- To select all, press Ctrl/Cmd + A
- Right click and choose Download
- Save the zip file on your computer, external hard drive, or backup service
Pros:
- Simple process that anyone can follow
- Downloads original Docs format
Cons:
- Time consuming for backing up many files
- Need to repeat process for periodic backups
2. Use Google Takeout to Export Google Drive
Google Takeout allows you to export all files from your Google Drive, including Docs.
Here is the process:
- Go to takeout.google.com
- Deselect all services except Google Docs
- Choose export frequency and file type
- Click Next and then Create Export
- When export is ready, download backup and save
Pros:
- Exports all Docs automatically
- Can schedule periodic backups
Cons:
- Exports Docs in standard formats, not original format
- Can take time to process if you have lots of files
3. Sync Google Drive Folder
You can use backup software to continuously sync your Google Drive folder with another location. Some options are:
- Backup and Sync from Google
- Insync
- GoodSync
The steps involve:
- Install the backup software
- Login to your Google account
- Choose which folders to sync
- Select destination to sync the Google Drive folder to
Pros:
- Real-time continuous backup
- Works automatically in the background
- Maintains original Doc formats
Cons:
- Software installation required
- Only backups files in your Drive folder
4. Use a Cloud Backup Service
There are cloud backup services that can automatically backup your Google Drive:
The steps involve:
- Create an account with a cloud backup provider
- Install backup software or login through web browser
- Choose Google Drive backup option
- Configure schedule and destination
Pros:
- Automated scheduled backups
- Storage scales easily for large Docs
- Extra protection against ransomware
Cons:
- Paid subscriptions required
- Backs up to cloud, not local storage
Conclusion
Backing up your important Google Docs provides an extra layer of protection and redundancy. There are a few easy methods you can use from manual downloads to automated cloud backup. Consider which approach fits best based on your specific needs and requirements.
The key is to implement one or more backup strategies to ensure your Google Docs are properly protected. Test restoring backups periodically to verify the process is working correctly. Your productivity and peace of mind will be improved knowing your critical files have a backup available if ever needed.