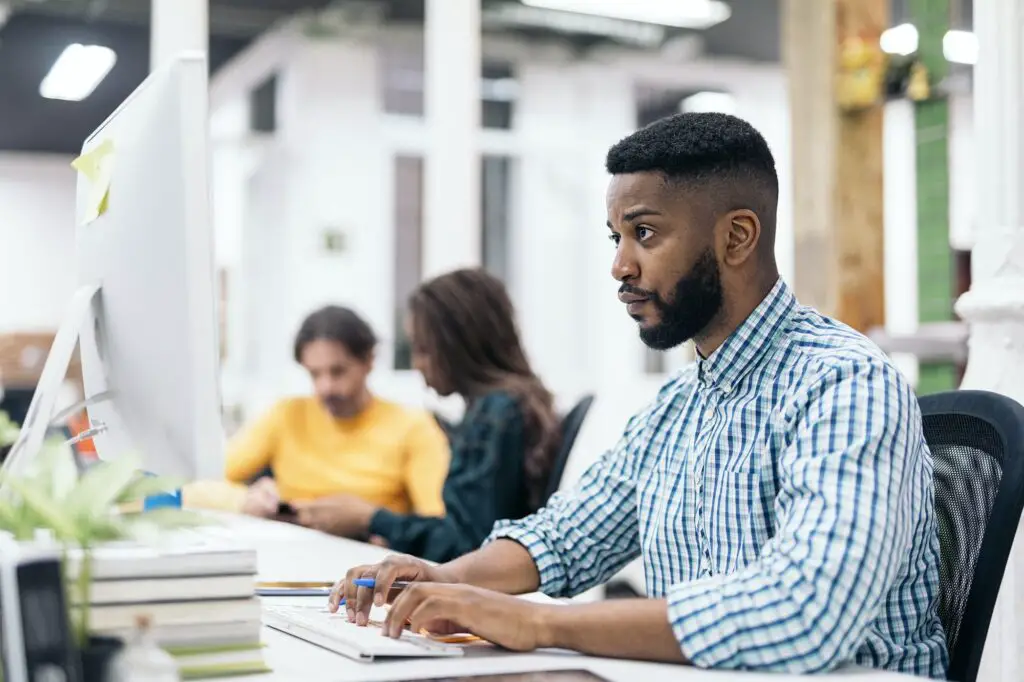Duplicating a page in Google Docs allows you to easily make an exact copy of a page within a document. This can save you time as you can reuse content instead of having to rewrite it.
There are a couple ways to duplicate a page in Google Docs:
Use The “Make A Copy” Feature
The easiest way to duplicate a page is to use the “Make A Copy” feature:
- Open the Google Docs document and select the page you want to duplicate
- Click on File > Make A Copy in the menu
- In the pop-up window, give the copy a name and select where to save it
- Click Make A Copy
This will create an entirely new document that is an exact duplicate of the original.
Pro Tip: You can duplicate the current document this way while still keeping the original version intact.
Copy And Paste The Content
Alternatively, you can manually copy and paste the content:
- Select all the text on the page you want to duplicate
- Copy the text (Ctrl+C on Windows, Command+C on Mac)
- Open a new Google Docs document
- Paste the text into the new doc (Ctrl+V on Windows, Command+V on Mac)
This method allows you to duplicate a page within the same document.
Steps To Duplicate A Page In The Same Doc
Follow these steps to copy a page in the same Google Doc:
- Go to the end of the page and insert a page break
- Select all text on the page and copy it
- Click after the page break and paste the text
- Format the pasted text as needed
Why Duplicate Pages In Google Docs
There are a few key reasons you may want to duplicate a page in Google Docs:
- To create a template you can reuse for consistency
- To experiment with different versions of a page
- To back up important work in case something happens to the original
- To repurpose content for a different document
Other Use Cases
Some other examples of when duplicating a page can be helpful:
- Making an editable copy of a locked template
- Creating branded document templates for business use
- Personalizing a document for different clients or projects
- Preserving previous versions before making changes
Tips For Managing Duplicate Pages
When working with duplicates, keep these tips in mind:
- Name documents clearly to avoid confusion
- Store duplicates together in Google Drive folders
- Compare versions using the built-in tool in Google Docs
- Clean up old copies you no longer need
- Limit access to originals and share duplicates
Quick Shortcuts
Use these shortcuts to duplicate pages faster:
- Ctrl+A to select all text on a page
- Ctrl+C to copy text
- Ctrl+V to paste text
- Ctrl+Enter to add a page break
Common Questions
Here are answers to some common questions about duplicating pages:
Can you duplicate a single page?
Yes, you can duplicate the contents of a single page using the copy and paste method. Add a page break first to keep the duplicate page separate.
Does duplicating a page also copy the formatting?
Yes, when you duplicate a page all the text formatting like fonts, sizes, colors, etc. remain intact by default.
What about images and other elements?
Any images, tables, or other elements embedded on the page will also be duplicated when you copy the text.
Can you duplicate pages between documents?
No, you can only directly duplicate pages within the same Google Docs document. To reuse pages in separate docs, you’ll need to copy/paste.
Is there a limit to how many times I can duplicate a page?
No, there is no limit to the number of times you can duplicate a page in Google Docs.
By mastering how to quickly duplicate pages in Google Docs, you can save time and avoid tedious rework. Use duplicates strategically to enhance your workflow.