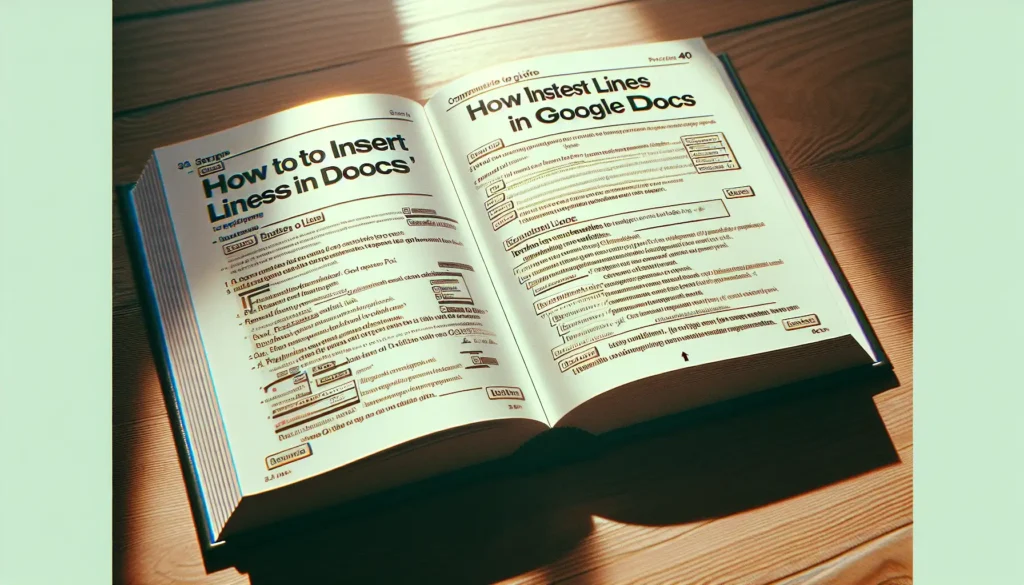Google Docs is an incredibly useful tool for creating, editing, and collaborating on documents. However, manually working with documents can become tedious over time, especially when dealing with high volumes. This is where Google Docs scripts come in handy.
Scripts allow you to automate repetitive tasks and customize Google Docs to better suit your needs. In this article, we will explore 3 impressive Google Docs scripts to help you work smarter.
Prerequisites for Getting Started
Before diving into the scripts, let’s first go over what you need to get started:
- A Google account
- Access to Google Docs
- Basic understanding of JavaScript (Apps Script uses JS)
That’s it! Google provides a built-in script editor, so you don’t need to install any external tools.
1. Auto-Generate Documents from Templates
Manually creating documents from templates is time-consuming. With this script, generate documents with a single click.
Step 1: Create a Template
First, build a Google Docs template containing placeholders like {Name}, {Date}, etc. Placeholders will be replaced with actual values when generating documents.
Step 2: Open the Script Editor
Click Tools > Script editor to open the script editor. This is where you’ll write the Apps Script.
Step 3: Write the Script
The key functions you need:
// Get template document
var templateDoc = DriveApp.getFileById('templateId');
// Create a copy as new document
var newDoc = templateDoc.makeCopy();
// Replace placeholders with actual values
newDoc.getBody().replaceText('{Name}', 'John');
// Save the document
newDoc.saveAndClose();See Google documentation for detailed syntax.
Step 4: Run the Script
Click the play button to execute the script. A new document will be generated from the template!
Set a trigger to automate this whenever needed.
2. Email Documents as PDF Attachments
Collaborating with others often requires sending document PDFs via email. Avoid the manual effort with this script.
Step 1: Add Email Address
Store the email address you want to send documents to as a script property:
PropertiesService.getScriptProperties().setProperty('email', '[email protected]')Step 2: Convert Document to PDF
Use the getAs method to export the Google Doc as a PDF:
“`js
// Get current document
var doc = DocumentApp.getActiveDocument();
// Convert to PDF format
var pdf = doc.getAs(MimeType.PDF);
### Step 3: Email PDF Attachment
Then, email the PDF using GmailApp:js
GmailApp.sendEmail(email, subject, message, {
attachments: [pdf]
});
And you're done! Schedule this to run automatically.
## 3. Build Custom Form Menus
Custom menus let you add functionality directly into the Google Docs UI.
### Step 1: Design the Menu
First, plan out the menu structure - group related functions into submenus.
### Step 2: Create Menu Items
Use `DocumentApp` to create menu items:js
DocumentApp.getUi().createMenu(‘My Menu’)
.addItem(‘Insert Date’, ‘insertDate’);
The second parameter specifies the function to run.
### Step 3: Write Functions
Finally, write functions for menu actions:js
function insertDate() {
DocumentApp.getCursor().insertText(new Date());
}
“`
Now your custom menu will insert the current date!
Tips for Advanced Automations
Here are some additional tips:
- Use triggers to execute scripts automatically
- Integrate with other G Suite services like Sheets, Gmail, etc
- Publish scripts as add-ons to the G Suite Marketplace
- Write complex workflows using multiple interlinked scripts
Conclusion
Google Docs scripts unlock immense potential for document automation. Whether it’s generating documents, sending emails, or customizing the UI, scripts can save you enormous manual effort.
Start small, learn the basics, and build up your knowledge over time. And remember – have fun automating!