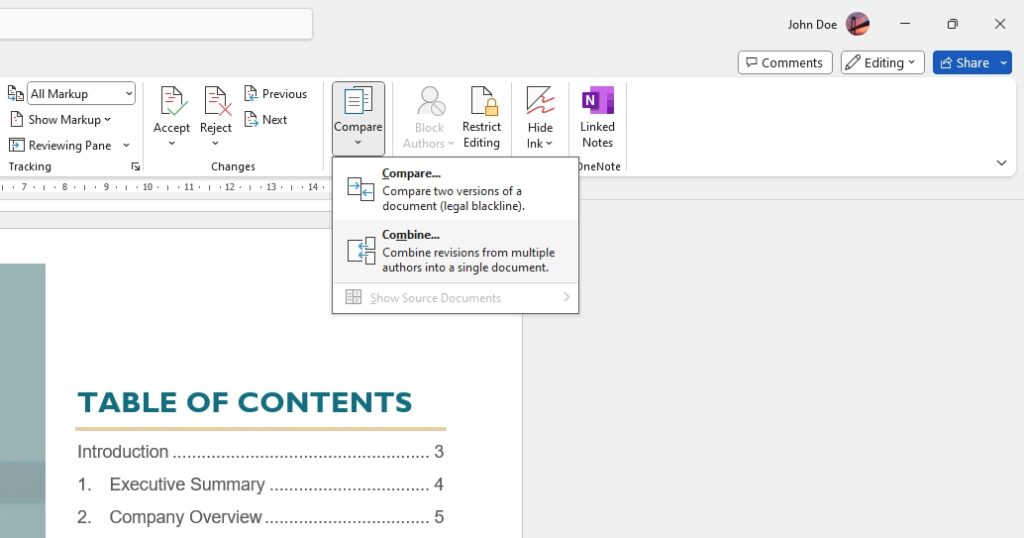Time management is an essential skill in today’s busy world. Having a schedule allows you to plan your time effectively and ensure you get your most important tasks completed each day. While you can use a paper planner, creating a schedule in Microsoft Word has some useful benefits.
Word schedules can be easily edited, customized, printed, and even synced across devices. With some simple formatting tricks, you can turn a Word document into a full weekly or monthly schedule to keep yourself organized.
Why Use MS Word for a Schedule?
Here are some of the advantages of using Word instead of a paper planner:
- Editable and customizable: Easily add, remove or edit tasks on your schedule. Change colors, fonts, layouts anytime.
- Easy to print and update: Word schedules print perfectly. When your plans change, just edit the file and print a new updated version.
- Sync across devices: Store your schedule on OneDrive to access it on all your devices and update tasks on the go.
- Add visuals: Use tables, images and colors to make your schedule more engaging.
- Plan ahead: Map out plans for the week, month, or even the whole year if you like.
Step-by-Step Guide to Make a Schedule
Follow these simple steps to make a schedule in Word tailored to your needs:
1. Create a Table Framework
First, create a table with 6 columns (one for each weekday plus a sidebar) and sufficient rows for each hour block you want to schedule.
Right click on the document and select Table > Insert Table to create a table to your specifications.
2. Add Days and Times
Type the days of the week across the top row.
Down the leftmost column, enter time slots in whatever increment you prefer to plan your day (30 minutes, 1 hour etc).
Having time slots makes it easy to visualize your daily schedule.
3. Include a Sidebar
In the leftmost column, add any additional info you want visible at all times:
- Daily goals – What 1 or 2 main tasks you want to complete each day
- To-do list – Outstanding tasks and errands you need to take care of
- Project tracker – Break larger projects into smaller daily tasks to complete
This sidebar gives some helpful context as you fill out the rest of your schedule.
4. Add Visual Interest
Now you can start filling out your actual schedule! First, apply some formatting to make your schedule visually appealing:
- Colors: Highlight headers and sidebar in different colors to make them stand out
- Borders: Add borders around cells or the entire table for definition
- Fonts: Use size, color or style variations to differentiate sections
- Images: Add relevant clipart visuals to represent events or just for decoration
This makes your schedule much easier to parse at a glance.
5. Fill in Your Activities
With your template ready, now fill each day/time slot with your scheduled activities, meetings, responsibilities etc.
Some tips for filling it in:
- Mark high-priority tasks in bold text so they stand out
- Leave buffer time between events for breaks, transition etc.
- Note tasks that can be done anytime with a * symbol
- Be comprehensive but also realistic about what you can achieve each day
6. Add a Legend (optional)
If you are using lots of formatting, colors, symbols etc, add a legend at the bottom defining what they mean. This makes your schedule easy to interpret at a glance.
7. Print and Display
With your schedule complete, print it out and display it in a visible spot to reference throughout your day.
Or, take advantage of the ability to access your schedule across devices by saving it to cloud storage like OneDrive.
Customize to Your Needs
The great thing about using Word for a schedule is just how flexible it is. You can customize it in infinite ways to suit your personal scheduling needs:
- Schedule by month instead of week
- Track months, quarters or years for big projects
- Leave weekends blank for flexibility
- Add graphs tracking daily progress
- Rearrange columns to start week on a Monday or Sunday
- Change timeframe from hours to 15 minutes or even 5 minutes
The only limit is your imagination – so feel free to tailor your schedule template until it fits your lifestyle perfectly.
Conclusion
Creating a schedule in Word is easy and comes with tons of useful benefits over paper planning. Whether you want to plan out your days, weeks, months or even the next year, a Word schedule keeps you organized and helps ensure you use your time effectively.