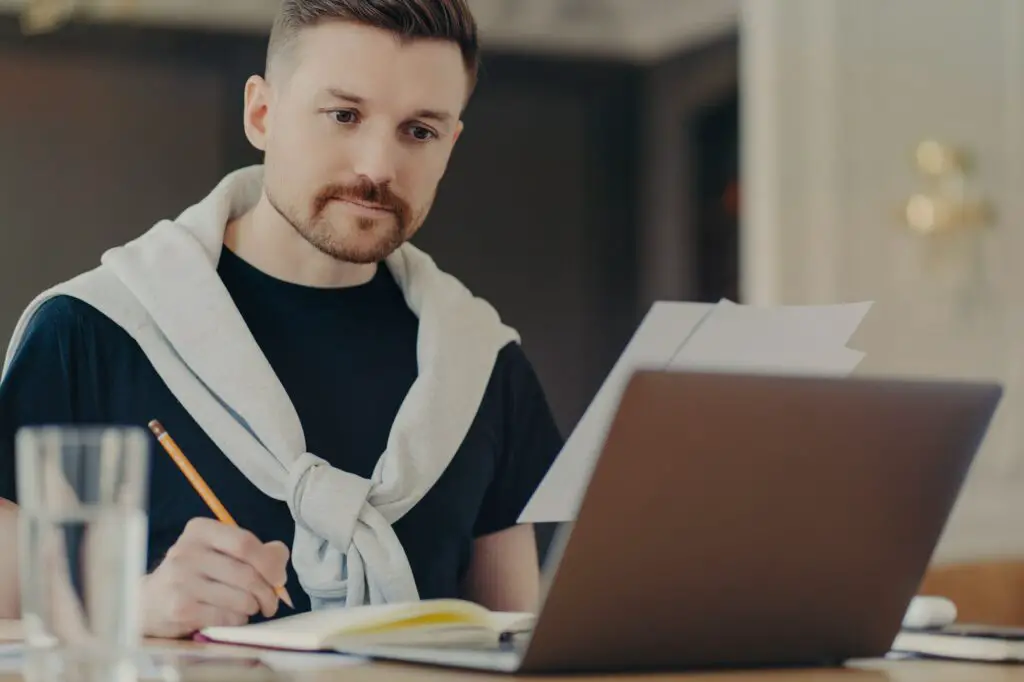Section breaks in Microsoft Word allow you to divide your document into separate sections and apply different formatting, headers/footers, page numbering, etc. to each section. However, you may sometimes want to remove a section break to merge two sections back together. Here are the steps to easily remove a section break in Word.
Show the Section Breaks
Before removing a section break, you first need to be able to see where the section breaks are located in your document. To show section breaks:
- Go to the Home tab
- Click the Show/Hide ¶ button in the Paragraph group. This will show all non-printing characters, including section breaks.
Section breaks will appear as dotted lines spanning the width of the page, with section break type labels:
- Continuous – Section break within same page
- Next Page – Section break forcing text after break to new page
- Even Page – Section break to next even-numbered page
- Odd Page – Section break to next odd-numbered page
Delete the Section Break
Once you can see the section breaks, deleting them is simple:
- Click your mouse directly before the section break you want to remove
- Press the Delete key on your keyboard
That’s it! The section break is removed, and the two sections on either side are merged into one.
Note: When you remove a section break, the formatting from the following section takes precedence. So if you had different headers, footers, margins, etc. defined in each section, the merged section will take the formatting from the section that originally followed the deleted break.
Remove Multiple Section Breaks
If you need to remove several or all section breaks from a document, you can use the Find and Replace tool:
- Go to the Home tab
- Click Replace (or Ctrl+H) to open the Find and Replace dialog box
- Click the More > button and select Special
- From the drop-down menu, choose Section Breaks
- Leave the Replace with field empty
- Click Replace All
This will remove every section break in the document at once. Just be aware that all sections will be merged using the formatting from the following sections.
Tips for Working with Section Breaks
When working with section breaks, keep these tips in mind:
- Use section breaks sparingly, and only when formatting needs to change within a document
- Make sure each section break type meets your needs before inserting
- View all section breaks before deleting to prevent unwanted merging
- Adjust section formatting manually after removing breaks if needed
- Set formatting for the first section of a document for consistency if all breaks are removed
Using section breaks properly allows you great flexibility in applying customized formatting within a single document. And deleting them is easy when needs change or upon completing final formatting. Just view, select, and delete!
Section Break Uses
Some common uses for section breaks in Microsoft Word include:
Different Page Numbering
- Restart page numbering in different sections
- Have a section with Roman numerals for intro pages
Different Margins
- Allow wider margins for binding some sections
- Narrow margins for tables or images needing more space
Change Page Orientation
- Portrait orientation for most pages
- Landscape for wide images, tables, or diagrams
Custom Headers and Footers
- Unique headers/footers for chapters, appendixes, etc.
Column Settings
- Change from 1 to 2 columns and back within document
Paper Size
- Standard letter size for majority of pages
- Legal size for section needing more vertical space
Working With Columns and Section Breaks
Columns are a very common use case for section breaks in Word. Here are some tips:
- Add a continuous section break to change the number of columns on the same page
- Adding too many columns can leave awkward gaps. Experiment to find the optimal number of columns for your content
- Use column breaks to flow text more naturally between columns
- To remove columns entirely, delete the associated continuous section breaks
Conclusion
Whether you need to restart page numbers, customize margins, or change paper orientation, section breaks give you granular control over formatting in Word documents. When it’s time to remove them, just tap Delete! With the ability to merge sections back together, you can experiment with section breaks without worry.