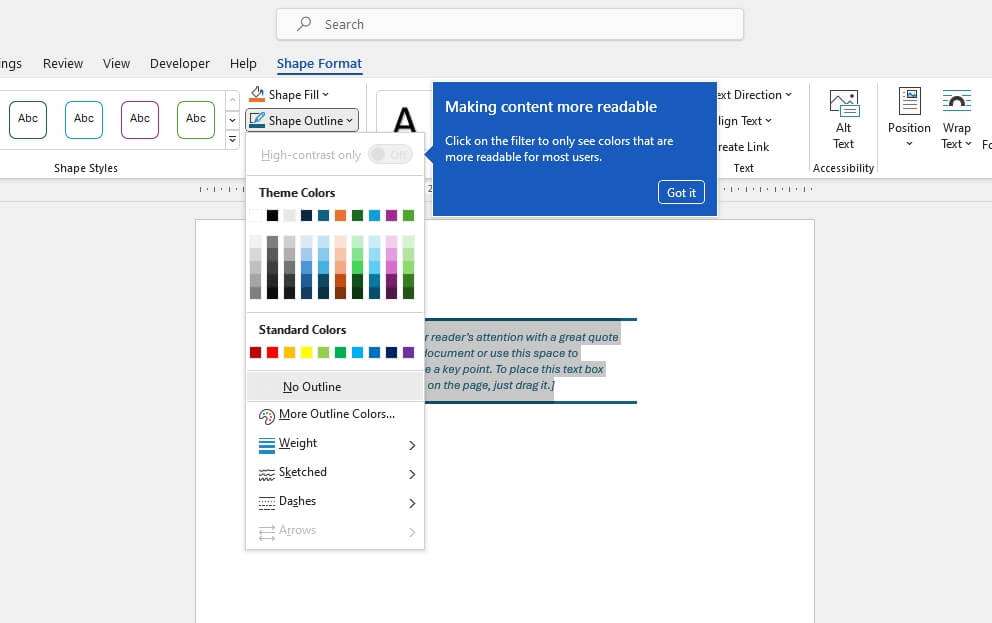Adding a border to a page in Microsoft Word can enhance the visual appeal of your document. Borders can frame the page contents, separate sections, highlight key information, and add decorative flair.
Here are the main steps to add and customize page borders in Word:
Add a Basic Page Border
- Open your Word document and select the Design tab
- Click Page Borders in the Page Background section
- Select a predefined border style like Box or Shadow
Customize the Page Border
- Click Custom to access more options
- Pick border line style, color, width, and art under Style
- Use the diagram preview to enable/disable borders on each side
- Set inside page margins under Options if needed
Apply Borders to Specific Pages
- Under Apply to, choose page sections for the border:
- Whole document
- This section
- First page only
- All except first page
Adjust Border Position
- Click Options > Measure from
- Select Text to move the border relative to page contents
- Or select Page edge to move it relative to the page edge
Additional tips:
- Group multiple borders by selecting the same Apply to setting
- Remove borders using No Border under Settings
- Use page breaks to border non-contiguous pages
- Add text wrapping to position contents over the border
- Layer borders with other effects like page color or watermark
With practice, you can achieve a wide variety of page border effects in Word. Try different border styles, widths, colors, and positioning options tailored to your document requirements.
Common Uses for Page Borders
Page borders in Word provide visual interest and highlight key content:
- Frame the page – Contains content visually by bordering the full page
- Separate sections – Distinguish parts of a document with section breaks and unique borders
- Emphasize information – Draw attention to important text, images, tables with a border
- Decorative flair – Use artistic borders and images to embellish pages
Types of Page Border Styles
Experiment with different looks using the built-in styles:
- Lines – Simple solid, double, dashed and dotted line styles
- Art – Choose from decorative images and artwork for borders
- Shadow – Apply an inner or outer shadow along the page edges
- 3-D – Add depth with a raised or etched page border
Customizing Borders
Tailor your page borders using these formatting options:
- Style – Line style and end caps like square, round, or flat
- Color – Standard theme colors or custom RGB values
- Width – Set thickness in points from 0.25pt to 12pt
- Art – Select from clip art galleries under the Art dropdown
Applying Borders to Sections
Target borders to certain pages:
- Whole document – Entire document from start to end
- This section – Only current page or section break
- First page – Just the first page
- All except first page – Borders every page but the first
Careful specification of the Apply to setting allows you to be selective with which pages receive a border.
Adjusting Border Margins
You can tweak the position of page borders relative to the edge or text:
- Click Options > Measure from
- Page edge moves the border in/out from the paper edge
- Text moves the border in/out relative to document contents
Removing Borders
To delete borders:
- Open the Borders and Shading dialog box
- Choose None under Settings on the left
- Click OK to remove borders
With some practice, you can achieve a wide variety of page border effects in Word to suit any document, brochure, invitation, or flyer design.