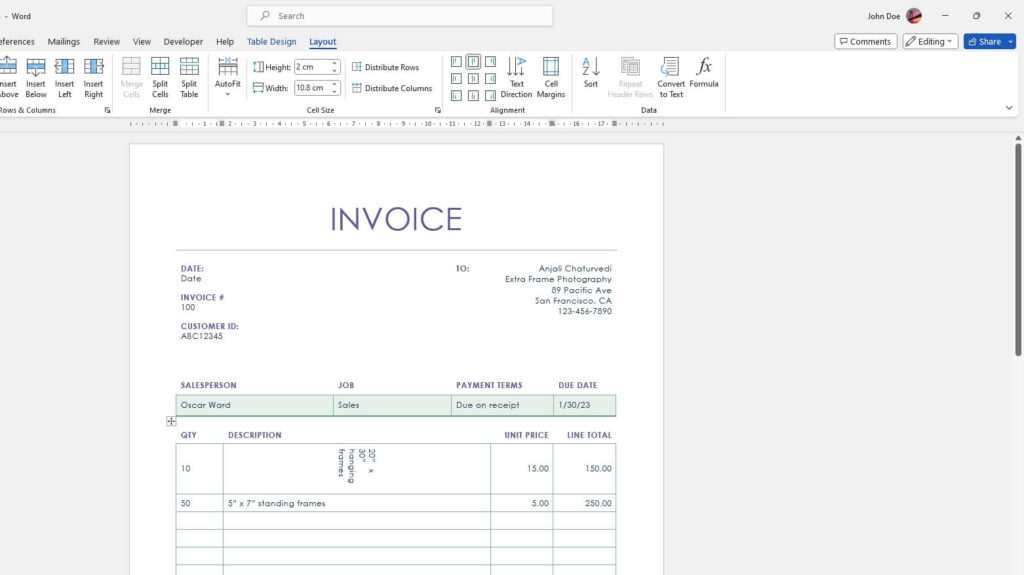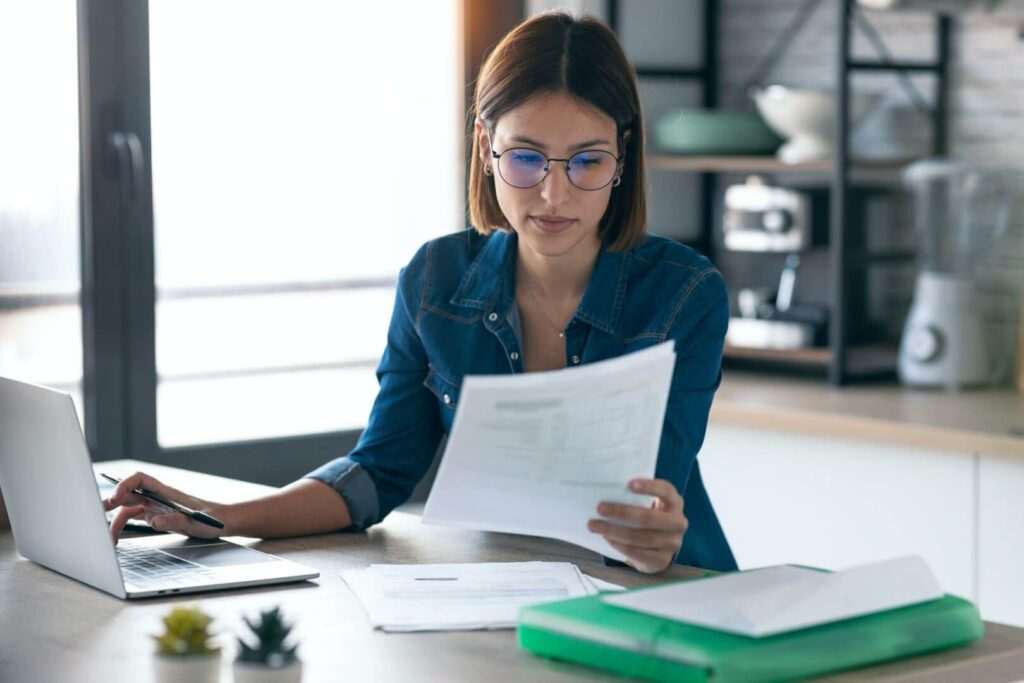Drawing lines through words is a useful way to edit documents in Microsoft Word. Whether you want to cross out text, underline key points, or separate ideas visually, Word provides several methods for adding lines and borders around text. In this article, we’ll walk through the main options for drawing lines through words in Word documents.
Insert Shapes and Arrows
One straightforward approach is to insert line shapes and arrows that literally draw over the text. Here’s how:
- Open your Word document and select the Insert tab
- Click Shapes and browse the menu for options like straight lines, arrows, zig-zags, and more
- Click and drag to draw the shape across the page. Position it over the text you want to line through.
You can make adjustments to the size, color, thickness, and layering order of shapes from the Format tab. This works well for calling out specific passages with lines and arrows.
Cross Out Text with Strikethrough
Another way to draw lines through text is using strikethrough formatting:
- Highlight the text you want to cross out
- On the Home tab, click the strikethrough icon (it looks like an ABC with a line through it)
- The selected text now has a line striking through it
You can choose single, double, or triple strikethrough lines for different effects. This mimics editing notation for crossing out passages you want to delete.
Pro Tip: Add some custom strikethrough styles to the Quick Access Toolbar for even quicker access. Just right-click on the button and select your preferred styles.
Underline Text with Borders
For simple underlines beneath text, take advantage of border formatting:
- Highlight the text and open the Borders menu on the Home tab
- Select a line style from the diagram preview
- This adds a line border to the bottom of the text
You can tweak the color, thickness, and indentation of the border lines. This is great for underscoring key points in your document.
Separate Ideas with Vertical Lines
If you want to visually divide up sections of text, insert a vertical line symbol:
- On the Insert tab, click Symbols
- Select the vertical line symbol from the menu
- The symbol will embed inline to separate your text
You can find all kinds of punctuation symbols, arrows, shapes, and dividers to intersperse through your writing.
Formatting Tips
- Use thick lines and dark colors to make key passages stand out
- Soften borders for subtle separation of ideas
- Align arrows precisely by dragging shape vertices
- Layer lines over text or behind it
- Mix and match techniques for visual interest
Drawing lines in Word takes just a few clicks. Hopefully these tips give you some ideas to get started marking up your documents!