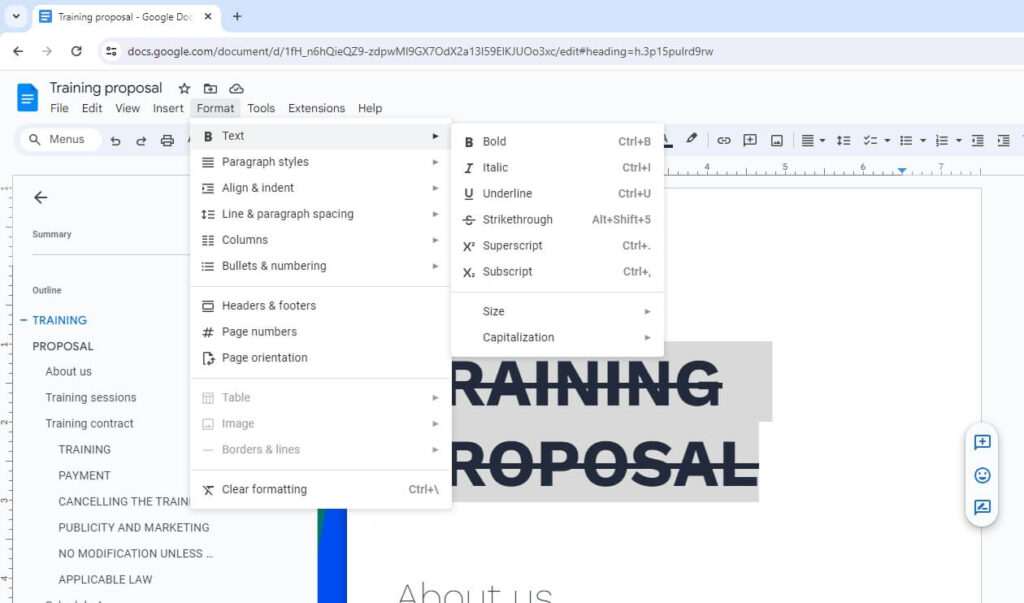Email is an essential communication tool for both personal and professional use. Google provides powerful email services with Gmail and also offers Google Docs for creating and editing documents online. Conveniently, Google Docs has a built-in feature that allows you to draft emails and send them directly to your Gmail account.
In this article, we will walk through the step-by-step process to draft an email in Google Docs and send it to Gmail.
Prerequisites
To follow along with this tutorial, you will need:
- A Google account
- Access to Google Docs and Gmail
That’s it! Google Docs and Gmail work seamlessly together, so no further setup is required.
Step 1: Open a New Doc
Go to Google Docs and start a new blank document. This will be used to draft your email content.
Step 2: Insert the Email Draft Building Block
There are two ways to add an email draft template in your doc:
Option 1: Click Insert > Building blocks > Email draft in the menu.
Option 2: Type @email anywhere in the document and select Email draft from the options.
An email draft template with fields for recipients, subject line, and message body will be inserted into your doc.
Step 3: Fill in the Email Details
In the email draft that now appears in your document, fill in the following fields:
- Recipients: Type the email addresses you want to send the draft to in the
Tofield. You can add multiple addresses separated by commas. - CC and BCC: Add email addresses you want to copy or blind copy on the email.
- Subject line: Enter a subject that summarizes the topic of your email.
- Message: Write the content of your email under the subject line field. You can format the text, add images and links, just like in Google Docs.
Step 4: Collaborate with Teammates
One of the benefits of composing an email in Google Docs is that you can collaborate with teammates before sending it out. Share the doc with people you want to review or edit the draft.
They can leave comments, edit text, and provide feedback in real-time in the doc. Review and incorporate changes as required.
Step 5: Preview the Email in Gmail
When your email draft is ready to be sent, click the Preview in Gmail icon in the toolbar. This will open up a popup preview window with your email loaded as a draft in Gmail.
Review how the email will look in the recipient’s inbox. At this stage, you can still make modifications in the Docs editor and the changes will sync to the Gmail preview.
Step 6: Send Your Email
Finally, when you are completely satisfied with your draft email, click Send in the Gmail preview window.
This will send your email just like you would from a regular Gmail composed email. That’s it!
Now you know how to seamlessly leverage Google Docs and Gmail to draft, collaborate, and send professional emails. This method saves time, helps avoid mistakes in emails, and gives you a copy in Google Drive for future reference.
Conclusion
Drafting emails in Google Docs provides a host of benefits over composing it directly in Gmail. Some key takeaways include:
- Work simultaneously on an email with teammates
- Maintain previous draft iterations
- Store sent emails in Drive for records
- Prevent sending mistakes with preview option
We encourage you to try out this handy email feature in Google Docs. Let us know if you have any other questions in the comments!