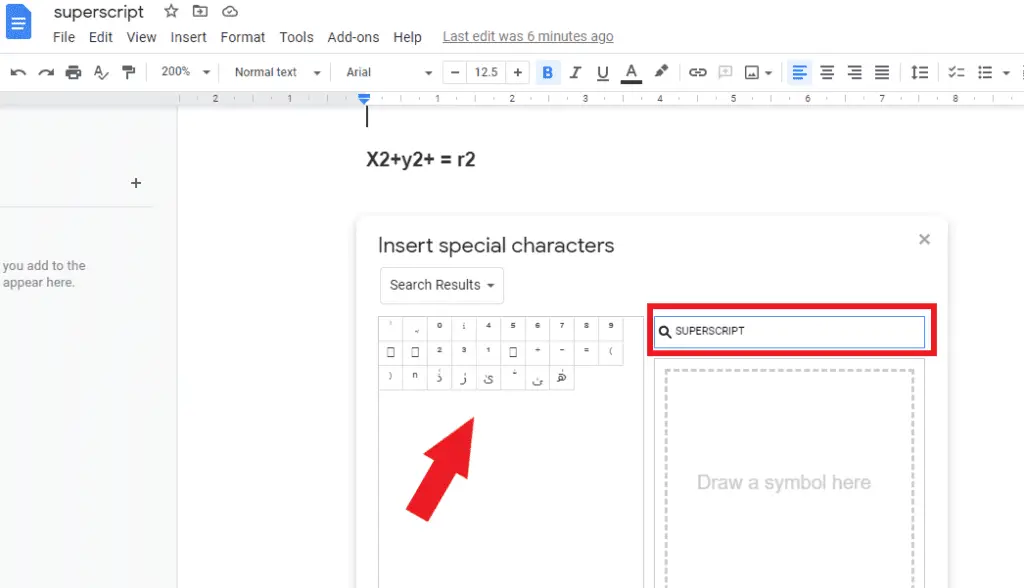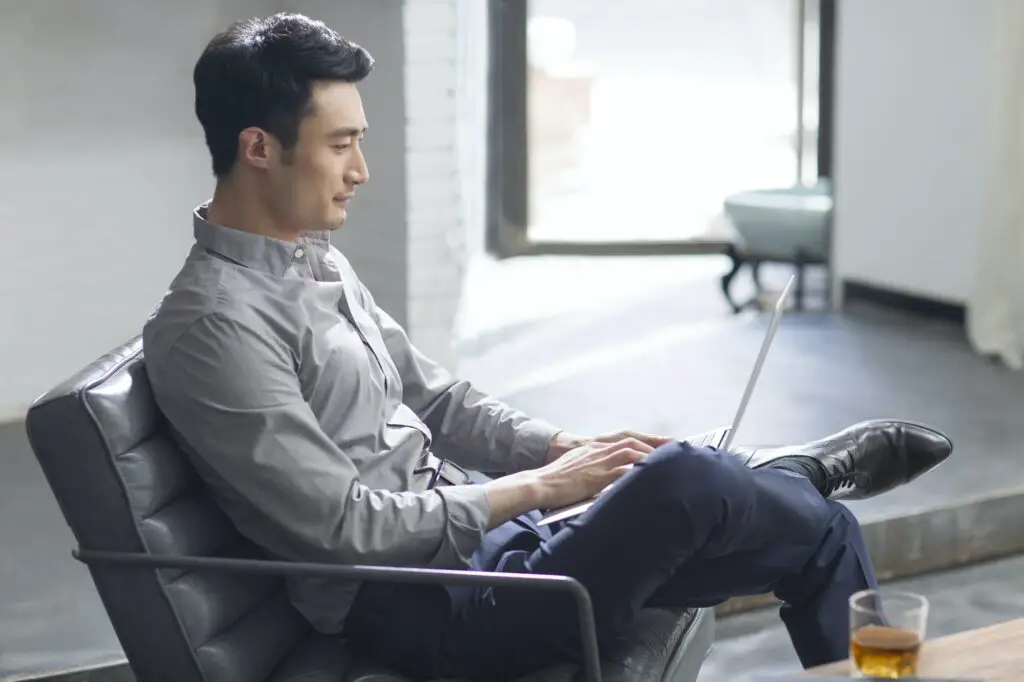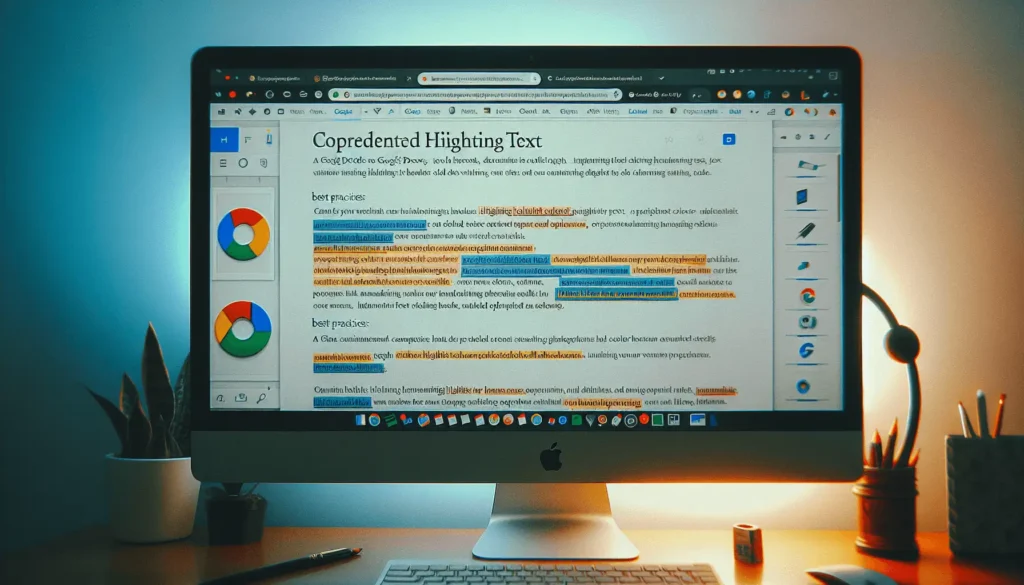Adding a second column to a document in Google Docs can help organize your content and make it more visually appealing. Here is a step-by-step guide on how to add and format columns in Google Docs.
Select the Text to Format into Columns
- The first step is to select the text you want to format into columns. You can select:
- The entire document
- A section of the document
- Just a paragraph or a few lines
- To select text, click and drag your mouse over the content or double click on a paragraph to select it.
Add Columns
- Once you have selected the text, go to the Format menu and select Columns:
Format menu
- This will open the columns formatting options. Choose the number of columns you want:
Columns options
- Typically two or three columns work well. The selected text will now flow into the specified number of columns.
Adjust Column Settings
- To customize the column layout, go back to the Format > Columns > More options menu:
More column options
- Here you can adjust:
- Number of columns
- Spacing between columns
- Dividing lines between columns
- Column widths
- Text direction
- Play around with the different settings to get the look you want.
Insert Column Breaks
- By default, text will flow continuously from one column to the next.
- To start a new column midway down the page, insert a column break:
Column break
- Place your cursor where you want the break and go to Insert > Break > Column break.
- This will force the following text to the top of the next column.
Remove Columns
- To revert back to a single column, select the text in multiple columns and go to Format > Columns > One:
Single column
- The text will now flow as a single column again.
Benefits of Multiple Columns
Using columns can provide several benefits:
- Organize sections – Group related paragraphs into their own columns
- **Shorter line length ** – Improves readability
- Visually appealing – More white space and structure
- Fit more text – Take up less horizontal space
Tips for Multiple Columns
Here are some additional tips when working with columns:
- See how columns look by toggling between Print layout and Normal view
- Use page breaks between column sections for consistency
- Mix single and multi-column sections as needed
- Set identical margins and font sizes across columns for cleanliness
- Insert images between columns to maximize space
Adding columns takes just a few clicks in Google Docs, allowing you to organize and enhance your documents. Experiment with the number of columns and settings to optimize readability and visual appeal.