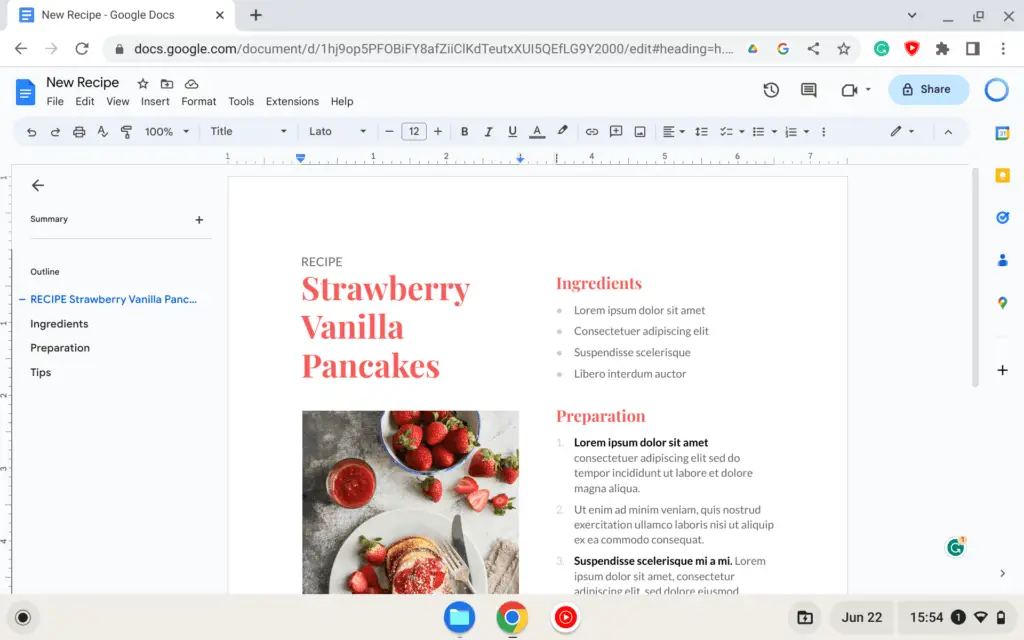Formatting text in a document can be time consuming. However, Google Docs provides several easy ways to copy and paste text formatting to quickly style your document.
Use the Paint Format Tool
The Paint Format tool allows you to copy formatting from one text selection and apply it to another. Here’s how to use it:
- Select the text with the formatting you want to copy. This can be a few words, sentences, or entire paragraphs.
- Click the Paint Format icon in the toolbar. It looks like a paint roller.
- Select the text you want to apply the copied formatting to.
- The formatting is automatically applied.
To paste the copied formatting multiple times:
- Double click the Paint Format icon to lock it.
- Select additional text to apply the formatting to it.
You can also use keyboard shortcuts:
- Ctrl + Alt + C (Windows/Chrome OS) or ⌘ + Option + C (Mac): Copy formatting
- Ctrl + Alt + V (Windows/Chrome OS) or ⌘ + Option + V (Mac): Paste formatting
Copy Cell Formatting in Sheets
The Paint Format tool also lets you copy formatting from cells in Google Sheets:
- Select the formatted cells to copy.
- Click the Paint Format icon.
- Select the cells to apply the formatting to.
This copies text formatting, cell colors, borders, etc.
Note: Formulas don’t get copied over, only the cell formatting.
Use Keyboard Shortcuts
Google Docs has keyboard shortcuts to quickly apply common text formatting:
- Bold: Ctrl + B
- Italics: Ctrl + I
- Underline: Ctrl + U
- Strikethrough: Alt + Shift + 5
You can also use shortcuts to copy and paste formatting:
- Copy formatting: Ctrl + Alt + C
- Paste formatting: Ctrl + Alt + V
These shortcuts work on Windows, Mac, Chromebooks, etc.
Clear Formatting
To quickly clear text formatting, highlight the text and press *Ctrl + * (Windows/Chrome OS) or *⌘ + * (Mac). This removes bold, italic, underline, font changes, etc.
Copy Formatting with Autofill
The autofill handle in Google Docs and Sheets also lets you copy formatting:
- Select formatted text or cells
- Hover over the small blue square at the bottom-right corner of the selection
- When the cursor changes to a +, click and drag down/across to apply formatting
This even works between Docs and Sheets!
Use Templates for Consistent Formatting
Creating and applying templates in Google Docs lets you reuse styles:
- Format a document’s headings, text, etc.
- File > Templates > Save as template
- To use, File > Templates > Select template
Examples
Here are some examples of copying formats in Google Docs:
Copy Font Changes
To copy font family, color, size etc.:
- Select text formatted with the desired font
- Click the Paint Format icon
- Select text to apply the font to
- The font changes are copied over
Copy a Table Style
To quickly format an entire table:
- Select a nicely formatted table
- Click the Paint Format icon
- Select the table to copy styles to
- The table adopts the formatting such as colors, borders, alignment
Reuse Heading Styles
To maintain consistent heading formats:
- Apply desired formatting to Heading 1
- Highlight Heading 1
- Click the Paint Format icon
- Select other headings to match style
Copy Cell Borders
To duplicate borders from one cell to others:
- Select the cell with borders to copy
- Click the Paint Format icon
- Select cells to apply borders to
- The borders are copied over
Quickly Build a Template
To create a reusable template:
- Format headings, text, tables, etc as desired
- File > Templates > Save as template
- Name and describe the template
- To reuse, File > Templates > Select template
Conclusion
Copying and pasting text formatting in Google Docs is easy with tools like the Paint Format icon, keyboard shortcuts, autofill handle and templates.
Using these options to duplicate fonts, styles, cell formats and more saves a huge amount of time and effort. This lets you quickly create professional, polished documents, spreadsheets, and presentations.
Some key takeaways:
- Use the Paint Format tool or shortcuts to copy and paste text formatting
- Leverage templates to maintain reusable styles
- Clear formatting with Ctrl + \ if things get messy
- Try copying formats between Docs and Sheets using autofill
Take advantage of these great features to boost your productivity in Google Workspace!