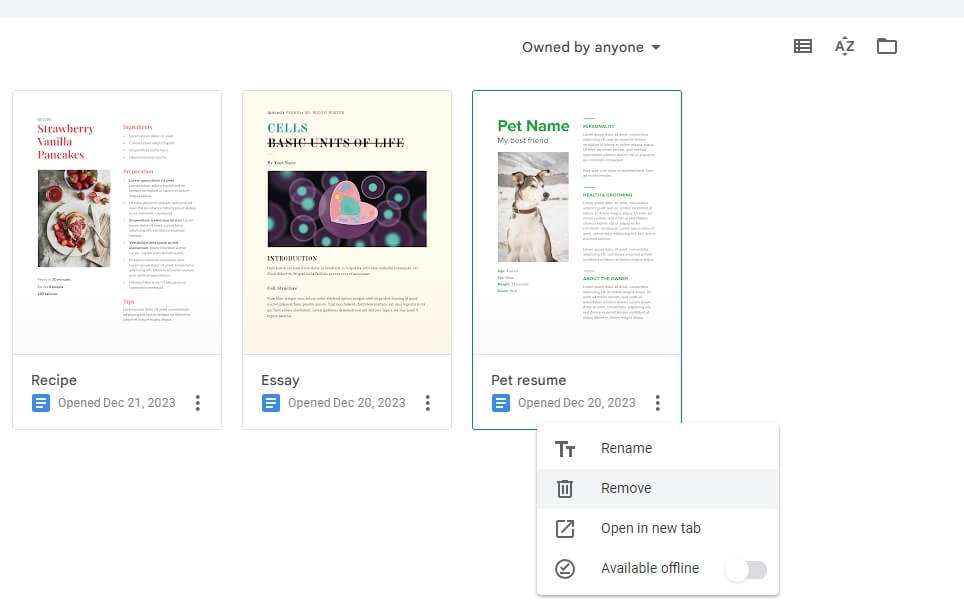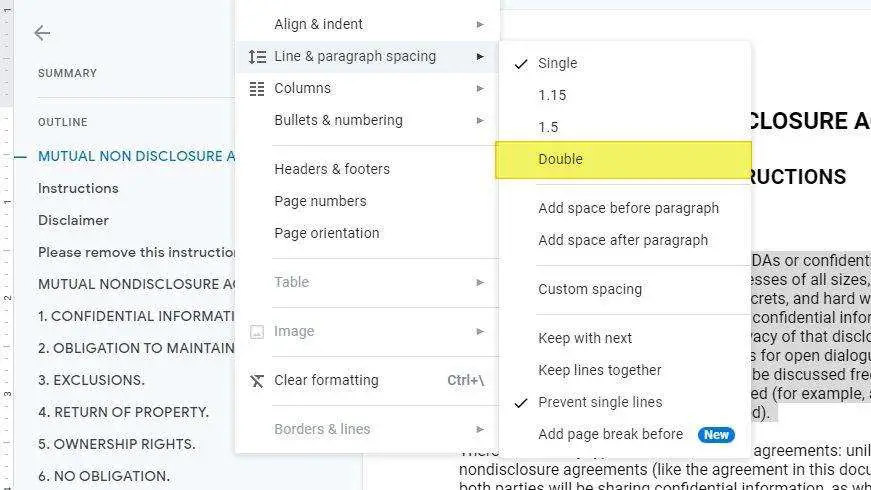Many people rely on Adobe Reader to view, edit, and manage PDF documents. However, there are alternatives available that can replace Adobe Reader for common PDF tasks. Two popular options are Gmail and Google Docs.
In this article, we’ll explore how to use Gmail and Google Docs to view, edit, share, and convert PDFs instead of using Adobe Reader.
View PDFs in Gmail
Gmail has a built-in PDF viewer that allows you to view PDF attachments right in the browser. When you receive an email with a PDF attachment, simply click on the attachment to open and view it within Gmail.
Some benefits of viewing PDFs in Gmail versus Adobe Reader include:
- No need to download attachments to view them
- Ability to quickly scroll through pages
- View PDF metadata like title and author
However, the Gmail PDF viewer has limited functionality compared to Adobe Reader. You cannot fill out forms, sign documents, or annotate PDFs.
Edit PDFs in Google Docs
While the Gmail PDF viewer is handy for quick viewing, Google Docs provides more robust PDF editing capabilities.
To edit a PDF with Google Docs:
- Upload the PDF to your Google Drive
- Right click on the file and select “Open with Google Docs”
- The PDF will convert into an editable document
- Make your desired edits
- Download as a PDF when finished
The converted document may lose some formatting and layout elements like images. But overall, Google Docs allows you to edit text, insert comments and revisions, and make other updates to PDF files without needing Adobe software.
Share PDFs from Google Drive
Another way Gmail and Google Docs can replace Adobe Reader is through Google Drive PDF sharing. Rather than emailing PDF attachments, you can share files directly from Google Drive.
To share a PDF from Google Drive:
- Upload the PDF to Drive
- Right click on the file and select “Share”
- Enter email addresses to share the file link
- Set permissions: view, comment, or edit access
- Click “Send” and recipients will receive an email with the shared PDF link
File sharing via Google Drive allows enhanced collaboration, with options to comment on files and restrict editing access if desired.
Convert Documents to PDF with Google Docs
A key capability provided by Adobe Acrobat that can be replicated in Google Docs is converting documents like Word, Excel, and PowerPoint to PDF format.
Here are the steps to convert files to PDF in Google Docs:
- Upload the document to Google Drive in its native format (e.g. .docx)
- Right click and select “Open with Google Docs”
- With the document open in Docs, go to File > Download > PDF document
- The PDF version downloads to your computer
This technique allows you to bypass purchasing Adobe software to create PDF files from common document types.
Conclusion
While Adobe Acrobat remains the most full-featured PDF editor, many everyday PDF tasks can be accomplished using free tools like Gmail and Google Docs. From viewing and sharing PDFs to editing text and converting files to PDF, Google’s suite of products provides suitable alternatives that prevent the need to purchase or install additional software.
So next time you need to work with a PDF, consider leveraging the tools you already have access to with your Google account. The functions may be more limited than Adobe Reader, but can prove sufficient for basic business and personal needs.