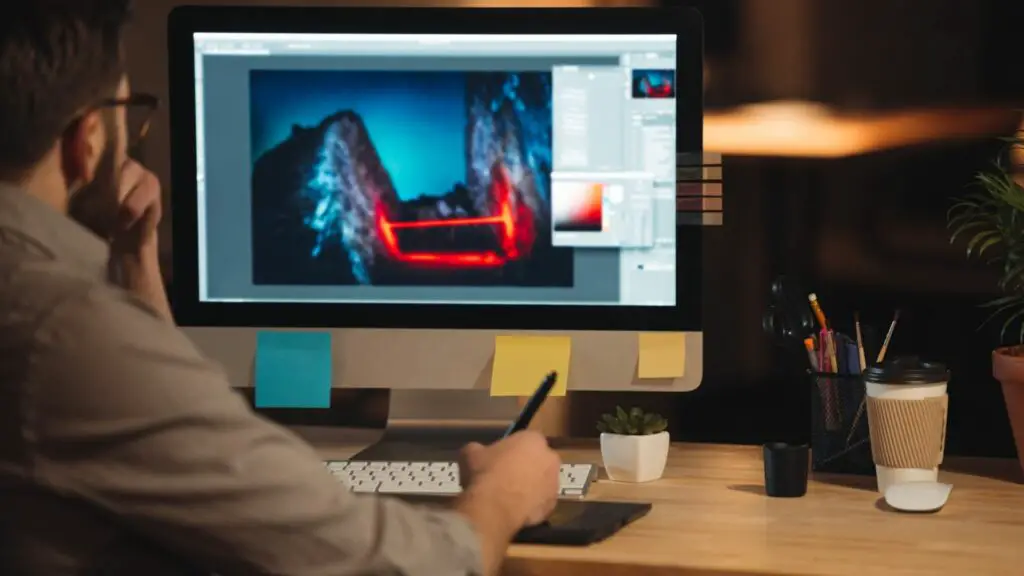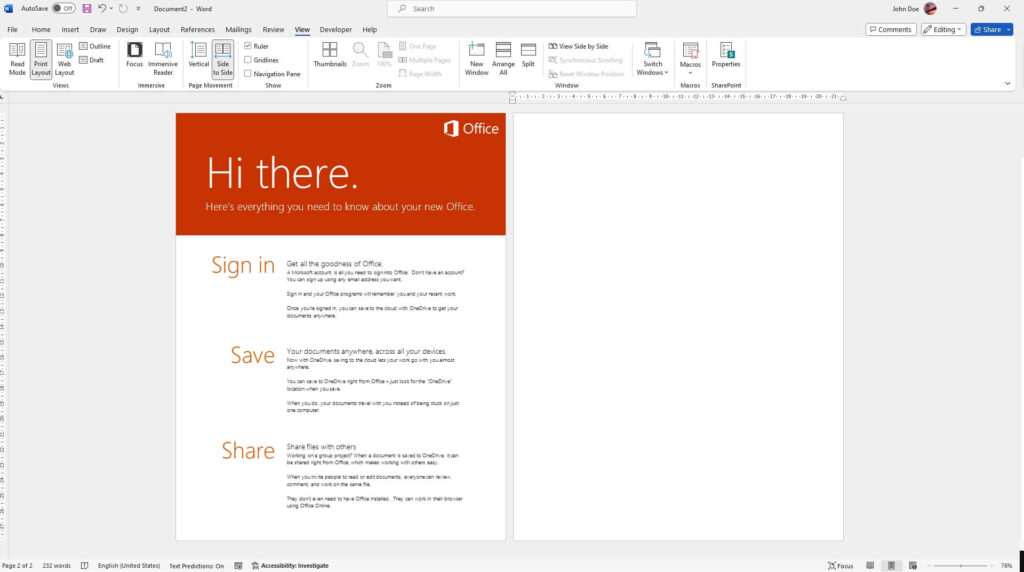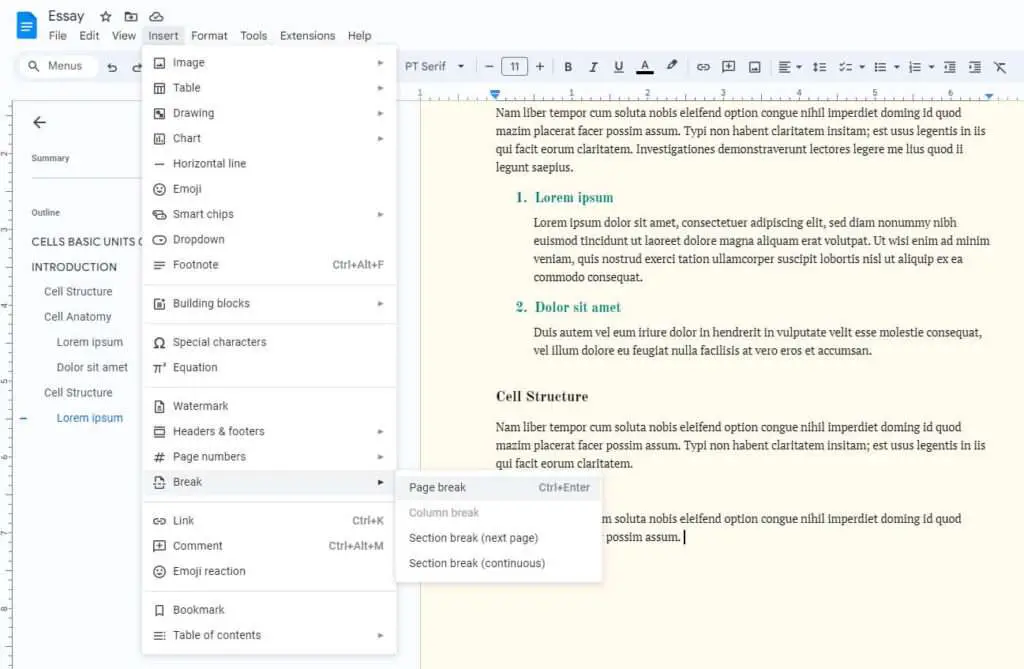Google Docs is a popular word processing program that allows you to create, edit, and collaborate on documents online. One useful feature of Google Docs is the ability to insert images into your documents to make them more visually engaging. However, if you want to reuse an image from a Google Doc elsewhere, downloading that image can be tricky.
In this article, I’ll walk you through six easy methods to download images from Google Docs, whether you’re using a desktop or a mobile device.
Why Can’t You Simply Right-Click to Save Images in Google Docs?
Unlike most programs and websites, Google Docs does not give you the option to right-click and save an image. This is because Docs runs fully in the cloud, so traditional local computer commands like right-clicking do not apply.
Instead, you need to utilize one of several workarounds to save images out of a Doc and onto your computer or mobile device storage. The good news is none of the workarounds are difficult.
Method 1: Download the Google Doc as a Web Page (HTML File)
The easiest way to download all images from a Google Doc is to save the entire document as a web page. Here’s how:
- Open the Google Doc containing the image(s) you want to save.
- Click File > Download > Web Page (.html, zipped).
- Your browser will automatically download the Doc as an HTML file.
- Unzip the file and open the HTML document in your browser.
- Right-click any image and select Save image as to save it to your device.
This method downloads all images at once, retaining the full quality. It just takes a few extra clicks to unzip the HTML file first.
Method 2: Use the “Save to Keep” Option
Google Keep is Google’s note-taking app. You can save images to Keep from Google Docs in just a few clicks:
- In your Google Doc, right-click the image you want to download.
- Click View more actions > Save to Keep.
- Open Google Keep (may appear in the Docs sidebar or as a separate tab).
- Right-click the image in Keep and choose Save image as.
This saves one image at a time, but is faster than downloading the entire document HTML file.
Method 3: Drag the Image to Your Desktop
This clever trick allows you to drag an image straight out of Google Docs and onto your Windows desktop:
- Open your Google Doc and double-click the image to select it. This will outline the image with a blue border.
- Click and drag the image out of the browser window and onto your desktop.
- Drop the image on your desktop and it will save as a PNG file.
Unfortunately, this drag and drop method only works on Windows computers using the Chrome browser.
Method 4: Use the Image Extractor Google Docs Add-on (Desktop Only)
Image Extractor is a free Google Docs add-on that allows you to quickly save all images from a document on your desktop computer:
- Open the Doc containing the images.
- Click Add-ons > Get add-ons.
- Search for “Image Extractor” and click + FREE to install it.
- Once installed, select Add-ons > Image Extractor > Start.
- Choose an image and enter a file name to download it.
This add-on provides the quickest way to batch download all images while in Google Docs, instead of having to open another program like Keep.
Method 5: Copy and Paste into Another App (Mobile Only)
On mobile devices, you can copy an image from Google Docs and paste it into another app to save it:
- In the Google Docs app, touch and hold the image to copy it.
- Open another app like Notes or Photos and paste the image (may need to grant Docs access to your clipboard).
- In the second app, save or export the image to camera roll or storage.
This mobile method is fast and easy but can degrade the image quality slightly each time it gets copied and pasted.
Method 6: Share the Image to Another App (Mobile Only)
Similar to copy/paste, you can share images from the Google Docs mobile app directly into a saving app:
- Tap the image and select Share from top right menu.
- Choose an app like Photos or Files to share into.
- In the receiving app, save the shared image.
Sharing preserves full image quality unlike copying but is only available on mobile.
And that’s it! With these six methods, you can download any image out of Google Docs, whether using desktop or mobile. The HTML and Keep options are easiest on desktop, while mobile users can stick to copy/paste or sharing.
Hopefully Google eventually adds native image saving to Docs to simplify matters. But until then, these workarounds get the job done quickly and easily.
Let me know in the comments if you have any other tricks for downloading Google Doc images!