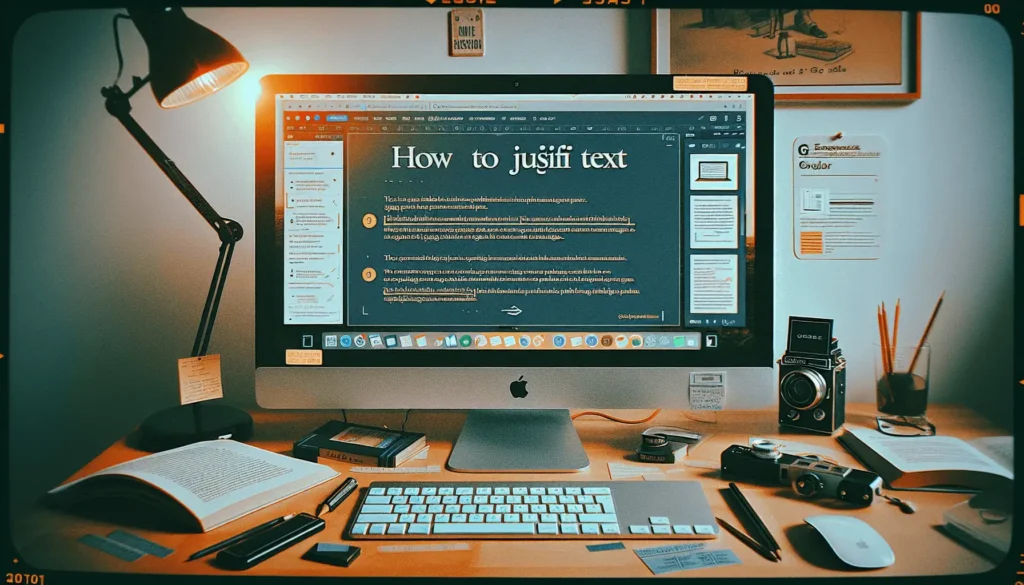Google Docs is a popular word processing software that allows users to create, edit, and collaborate on documents online. One useful but sometimes overlooked feature in Google Docs is the ruler. The ruler allows you to precisely control margins, indents, tab stops, and alignment within your documents.
Showing the ruler is easy – this article will walk you through the simple steps to display the ruler in Google Docs, as well as explain how the ruler can be used to fine-tune your document formatting. We’ll also provide tips on customizing the ruler settings to suit your specific needs.
How to Display the Ruler in Google Docs
Displaying the ruler in Google Docs only takes a few quick clicks:
- Open the Google Docs document you want to show the ruler in.
- Click on View in the top menu.
- Select Show ruler from the drop-down menu.
The horizontal ruler will now display along the top of your document, while the vertical ruler shows on the left side.
If you don’t see the vertical ruler on the left, check that your document is in Print layout view by clicking on View > Print layout in the top menu.
Using the Ruler to Adjust Margins
One of the most common uses for the ruler in Google Docs is to adjust the page margins or indentation quickly and precisely.
To change the margins:
- Hover your mouse over the ruler, near the top or left edges of the document area.
- When the mouse cursor changes to a double-headed arrow, click and drag the margin markers on the ruler.
- The margin markers are shown as gray sections on the ruler.
For example, to set a 1-inch margin, drag the marker to the 1-inch line on the horizontal ruler. The new margin measurement will display as you drag.
You can adjust the margins for the entire document or for individual paragraphs by selecting the text first before using the ruler.
Adjusting Indents
The ruler also allows you to precisely control the indentation of paragraphs, lists, and other text elements.
To adjust indents using the ruler:
- Click and drag the blue triangle markers on the horizontal ruler.
- The triangle markers control the left and right indents.
For example, you can use the ruler to create a hanging indent by setting different left and right indent measurements.
Working with Tab Stops
The ruler makes it easy to add, remove, or edit tab stops for aligning columns of text or numbers.
To add a tab stop:
- Click on the horizontal ruler where you want the tab stop.
- A tab marker will appear on the ruler.
To remove a tab stop, simply drag it off the ruler.
You can also customize the alignment of tab stops as left, center, right, or decimal by clicking on the tab marker and selecting an alignment option.
Changing Text Direction
The vertical ruler in Google Docs has a dual purpose – it allows you to adjust top and bottom margins, but also change the direction of text.
To make text flow vertically rather than horizontally:
- Click on the square text direction marker in the vertical ruler
- Select the text you want to orient vertically
- The selected text will now flow from top to bottom rather than left to right
This can be useful for creating text boxes, flyers, brochures, and other documents with mixed text directions.
Customizing Ruler Settings
Google Docs provides a few options to customize the ruler settings and behavior.
To access the ruler settings:
- Click on File > Page setup
- Open the Ruler & grid tab
From here, you can:
- Choose between inches, centimeters, or points for ruler units
- Set custom margins and gutter widths (space between columns)
- Enable or disable the vertical ruler
- Turn on document guidelines and set spacing
So if you need your rulers to display different units or want to configure guidelines, be sure to check out the ruler settings.
Tips for Using the Ruler Effectively
Here are some top tips for mastering the ruler in Google Docs:
- Display nonprinting formatting marks to see tabs, spaces, etc. while adjusting margins or alignment.
- Use zoom settings like 100% for precise control when dragging markers on the ruler.
- Set custom tab stops for organizing tables, multi-column lists, and other aligned text elements.
- Align multiple paragraphs by selecting the text before adjusting indents with the ruler.
- Switch to Print Layout view to show both horizontal and vertical rulers.
Why You Should Use Rulers
While Google Docs does a good job of applying default formatting, the ruler provides precision and customization not available otherwise.
Key benefits of using rulers include:
- Pixel-perfect control over margins and indents
- Ability to align text, numbers, and objects accurately
- Consistent spacing for professional, polished documents
- Create columns, multi-level lists, and tables easier
- Change text direction for flexible document layouts
- Customize guidelines, units, and other display settings
So if you want your Google Docs content to look its absolute best, be sure to master the indispensable ruler features covered in this guide.
Frequently Asked Questions About the Ruler
Here are answers to some common questions about using the ruler in Google Docs:
How do I show the ruler on mobile devices?
The ruler is only available when accessing Google Docs on a web browser using a computer. The mobile and tablet apps do not support showing the ruler currently.
Can I show both horizontal and vertical rulers at the same time?
Yes, you can display both horizontal and vertical rulers simultaneously by switching the document view to Print layout. The vertical ruler is hidden by default in other views.
Why can’t I see the vertical ruler on the side?
If the vertical ruler is missing in your document, make sure you have enabled it and are viewing the document in Print layout view. The vertical ruler will only show when in this optimized view for printing.
Is there any way to make the rulers always display?
Unfortunately there is no setting for keeping the rulers visible permanently at this time. But you can quickly toggle them on or off with one click using the View > Show ruler menu item.
Can I use the ruler on Chromebooks and other devices?
Yes, the Google Docs ruler works seamlessly across Windows, Mac, Chromebooks, and any device with a supported web browser and internet connection.
Conclusion
Learning how to easily display and master the rulers in Google Docs unlocks powerful formatting tools that can take your documents to the next level.
With precise control over text alignment, spacing, indents, and direction, the Google Docs ruler transforms from a simple measurement tool to a versatile lever for fine-tuning a document’s appearance down to the last pixel.
So whether you’re creating multi-column reports, stylish flyers, or tables with customized layouts, be sure to tap into the full potential of the horizontal and vertical ruler guides covered in this guide.