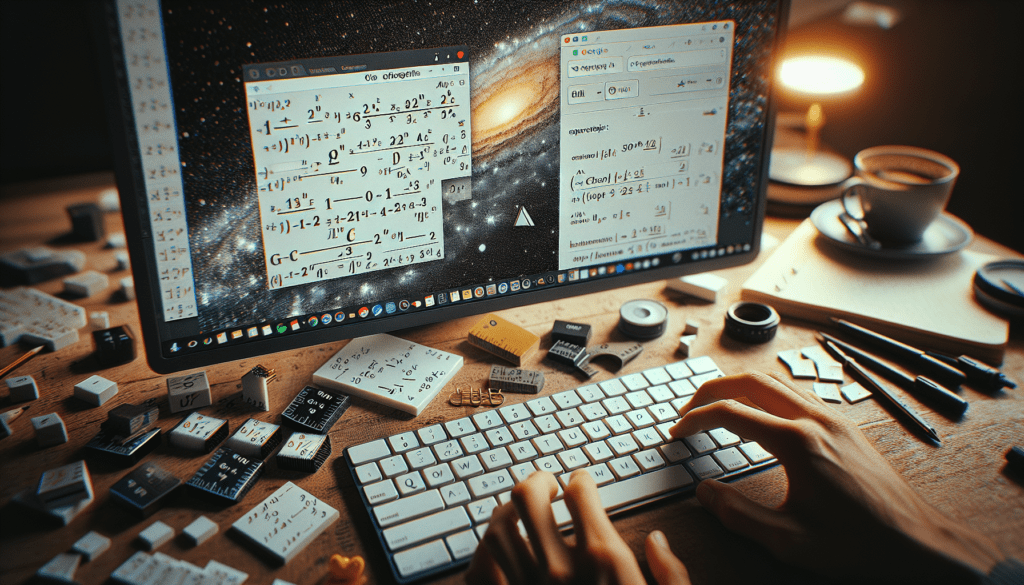Adding a background image to your Google Docs can help make your documents stand out. Whether you want to add some personality, improve readability, or make your document look more polished, a background image can enhance the visual appeal.
In this step-by-step guide, you’ll learn two easy methods for adding background images in Google Docs.
Why You Should Use Background Images
Here are some of the benefits of using background images in Google Docs:
- Make your documents more visually interesting and engaging
- Set the tone or mood for your document
- Make text easier to read by adding contrast
- Brand your documents by using your logo or design
- Personalize documents for different occasions or purposes
- Showcase your creativity and design skills
Method 1: Insert an Image and Set to “Behind Text”
The quickest way to add an image background is by inserting a picture and adjusting its text wrapping.
Here are the steps:
- Open your Google Docs document and go to Insert > Image.
- Select an image from your computer files, Google Drive, or search the web.
- Insert the picture into your document.
- Click on the image and select Image Options from the toolbar.
- Under Text Wrapping, choose Behind Text.
- Use the sizing handles to stretch your image to fill the entire page.
Now your image will appear behind your document text! Feel free to start typing.
To adjust the image appearance, go back to Image Options and use features like Recolor or Adjustments. Just note that adding too much opacity could make your text hard to read.
Method 2: Add an Image Watermark
Google Docs also has a built-in Watermark feature that lets you easily add an image to all pages.
Follow these steps:
- With your document open, go to Insert > Watermark.
- Select the Image tab.
- Click Select Image and choose your picture.
- Use the Image Options to adjust transparency as needed.
- Click Done once you finish.
The image will now appear faded behind the entire text! If you want to move or resize the watermark later, just double click on it.
Image Optimization Tips for Backgrounds
To ensure your background image looks great, keep these best practices in mind:
- Use high resolution photos so they don’t appear pixelated when stretched to page size.
- Pick image colors that contrast well with your text color.
- Make sure your image file size is optimized so your document loads quickly.
- Set the image opacity to around 50-60% so text is still readable.
- Consider images that align with your document theme or brand style.
Add Text Boxes Over Images
If you want text to display over a specific part of your image, you can use the Drawing tool.
Here is how to add a text box:
- Click Insert > Drawing.
- Select the Text Box icon.
- Click and drag your mouse to draw a text box shape.
- Enter your text in the box.
- Customize font, size, and color if desired.
Feel free to add multiple text boxes as needed!
Adjust or Remove the Background Image
To edit your image, double click on it at any time. You can then use the resize handles to change the size or aspect ratio.
If you want to get rid of the background completely, click the image and press Delete on your keyboard.
For watermarks, go to Insert > Watermark > Remove Watermark.
So try adding some visual interest to your Google Docs! Using backgrounds and text boxes, you can create professional, branded, and beautiful documents that will make your work stand out.