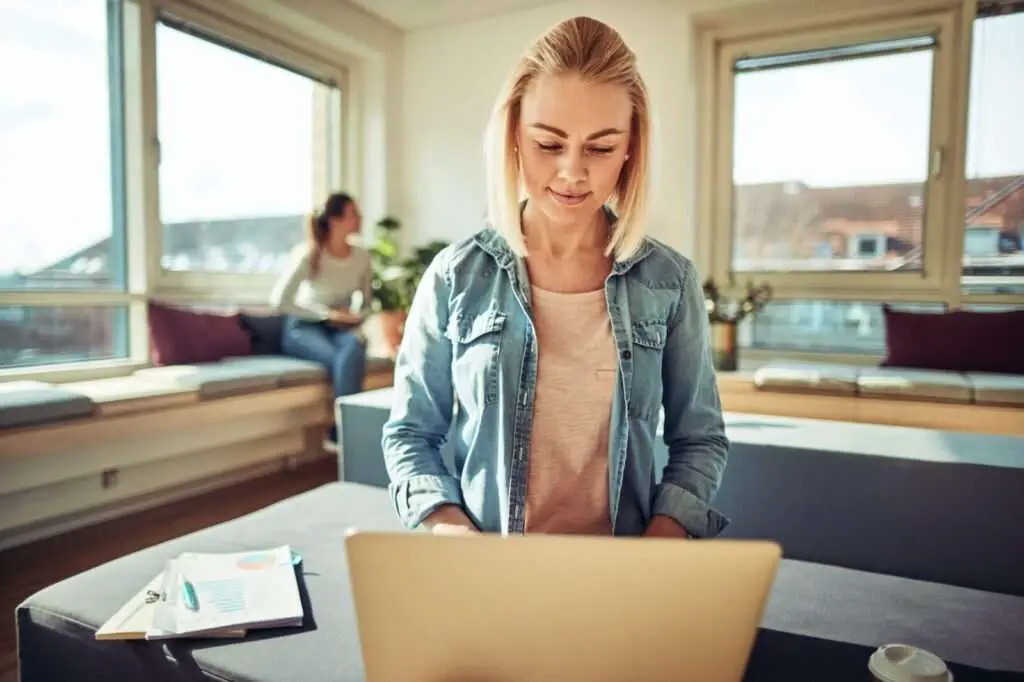Double spacing text in documents can improve readability and is often required for academic papers and published works. Google Docs makes it easy to double space text, whether you are using the web browser, Android, or iOS versions. In this article, we provide a step-by-step guide on how to double space in Google Docs.
Benefits of Double Spacing
There are several benefits to double spacing text:
- Improves readability by increasing white space between lines
- Allows room for editing notes and corrections when proofreading
- Required by many academic formatting styles like APA and MLA
- Helps prevent eye strain when reading large blocks of text
- Defines paragraph breaks more clearly
So if you need to meet formatting guidelines or simply want to improve the readability of your documents, double spacing can help.
How to Double Space in Google Docs on Desktop
Step 1: Open Your Document
Go to Google Docs in your web browser and open the document you want to edit. For new blank documents, any formatting will be applied to the whole page.
Step 2: Select Text (Optional)
If you are working in an existing document, highlight the text you want to double space by clicking and dragging your mouse over it. If no text is selected, the double spacing will be applied to the whole document.
Step 3: Open Formatting Options
Click on “Format” in the top menu bar and select “Line & Paragraph Spacing” from the drop-down menu.
Step 4: Choose Double Spacing
In the spacing menu, click on “Double” to change the line spacing to two lines.
And that’s it! The selected text or entire document is now double spaced.
How to Double Space in Google Docs App
The Google Docs mobile app makes it just as easy to double space text on your Android or iOS devices.
Step 1: Open the Doc
In the Google Docs app, open the document you want to edit. Tap the edit (pencil) icon to enter edit mode if needed.
Step 2: Select Text (Optional)
If you want to only apply double spacing to certain text, long press or double tap on a word to highlight it, then drag the blue markers to select.
Step 3: Open Formatting
Tap the formatting (A icon) button at the top and select “Paragraph” from the bottom menu.
Step 4: Adjust Line Spacing
Use the up arrow in the menu to change “Line Spacing” to 2.
The app will instantly double space the selected text or entire document.
Top Tips for Double Spacing in Google Docs
- To double space between paragraphs instead of lines, choose the “Add space before paragraph” option in desktop formatting or toggle on the “Paragraph spacing” switch in the mobile app.
- Use the “Remove space after paragraph” feature to eliminate extra spacing if needed.
- Customize spacing even more with the “Custom spacing” option to set exact sizing.
- Double check spacing with the ruler or by highlighting text to ensure proper formatting.
- Adjust line spacing easily on existing text by selecting it before opening the formatting menu.
Frequently Asked Questions
Can I double space only parts of my document?
Yes, simply highlight the text you want double spaced before adjusting the line spacing in the format menu. Any text not selected will remain unchanged.
What’s the difference between line spacing and paragraph spacing?
- Line spacing changes the spaces between each line in a paragraph. Paragraph spacing adds extra space before or after a paragraph.
What if my double spacing isn’t showing properly?
- Try toggling the “Add space before paragraph” option on and off to force proper paragraph breaks. You can also customize spacing sizes for exact spacing.
Can I undo double spacing if I change my mind?
No problem! Just highlight the text and return the line spacing to single spaced or your preferred setting.
Conclusion
Adjusting line spacing is an easy way to improve readability and meet formatting guidelines on Google Docs. By following the step-by-step instructions above, you can quickly double space documents on desktop or mobile.
For academic works, publishing, or personal preference, try double spacing your next Google Doc for better structure and organization. Adjust other settings like fonts and margins to further optimize documents.
Let us know in the comments if you have any other questions on formatting text in Google Docs!