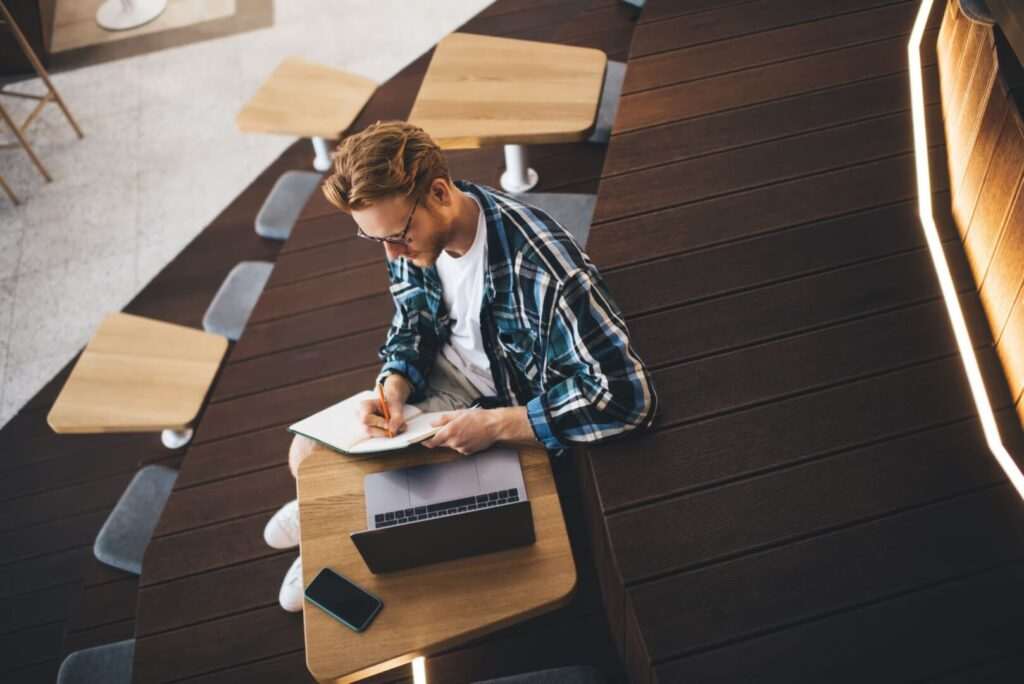Adding images to documents in Google Docs allows you to enhance your content visually. However, you may sometimes need to paste content into your document as an image rather than text. Here are some tips on pasting images into Google Docs.
Conduct a Keyword Search First
Before pasting any images, conduct keyword research to optimize your document for search engines. Identify 1-2 main keywords or phrases that readers would search for related to your topic.
Aim to use these keywords naturally within your content, like in headings and the opening paragraph. Having relevant keywords helps search engines understand what your document is about.
Copy the Image Source
To paste an image, you first need to copy it from the source:
- Webpage – Right click the image and select “Copy image address”
- Document – Select the image, right click and choose “Copy”
- Graphics editor – Use the Copy function within the software
Copying the direct image file or address allows you to directly paste it, retaining the original quality.
Paste the Image
To paste your copied image into Google Docs:
- Click where you want the image placed
- Press Ctrl+V (Windows) or Command+V (Mac) to paste
- The image will now be inserted
Alternatively, you can:
- Go to Edit > Paste in the Google Docs menu
- Click the Image icon in the toolbar and select “Upload from computer”
Edit the Image
Once pasted, click on the image to bring up editing options:
- Resize – Change the size preserving ratio
- Crop – Cut out parts of the image
- Replace – Swap for a different image
Images are inserted inline with text by default. To make them stand out more:
- Click the image and choose “Break text wrapping” to separate it from text
- Add a caption by clicking “Add alt text”
Tips for Pasting Images
Here are some additional tips for working with images in Google Docs:
- Maintain original resolution where possible for best print quality
- Check inserted images are relevant and support the topic
- Use captions and alt text for accessibility and SEO
- Break up long sections of text by inserting related images
- Make use of built-in image editing to optimize pasted pictures
Troubleshooting Pastes
If your image does not paste correctly:
- Verify the source is definitely copied
- Close and reopen the Google Doc
- Use keyboard shortcuts to paste instead of the menu
- Check permissions if pasting from secure or restricted sources
Pasting images that are publicly accessible or saved on your own device should have no issues.
Demonstration of Pasting an Image
To demonstrate image pasting:
- Open this example image of a diagram
- Right click it and choose “Copy image address”
- Go to Google Docs and start a new blank document
- Click at the top where you want the image placed
- Press Ctrl+V to paste the image address in
- The diagram will now be inserted successfully!
Now you can edit, resize, or reposition the pasted image as needed within your document.
Why Paste as Image
There are a few reasons why you may want to specifically paste content as an image:
- Retain original formatting that text pasting does not
- Insert diagrams, logos, and illustrations not possible through text
- Make content uneditable as an image cannot be changed
- Enhance visual appeal by breaking up text with relevant pictures
Just be aware that pasted images cannot be edited as text, and also become detached from the source.
When to Paste as Text Instead
Pasting as text maintains editability and allows changes later on. Do this when:
- You need to edit or reformat content after pasting
- The source does not have images or multimedia content
- File size needs to be minimized
- Text content needs to flow within the document
So in summary – paste as an image when you want to retain exact visuals, but as text for general content.
Conclusion
Pasting images into Google Docs is straightforward once you have copied the image source. Remember to optimize with keywords, use captions, choose relevant images, and take advantage of built-in editing tools.
This allows you to insert visually appealing and informative images that augment text content. Images break up sections, aid visual learners, and can illustrate concepts that words alone cannot.
So when compiling your next Google Doc, do not forget the power of pasting images alongside text to boost engagement. With the tips above, you can easily insert, edit, and enhance images in your documents.