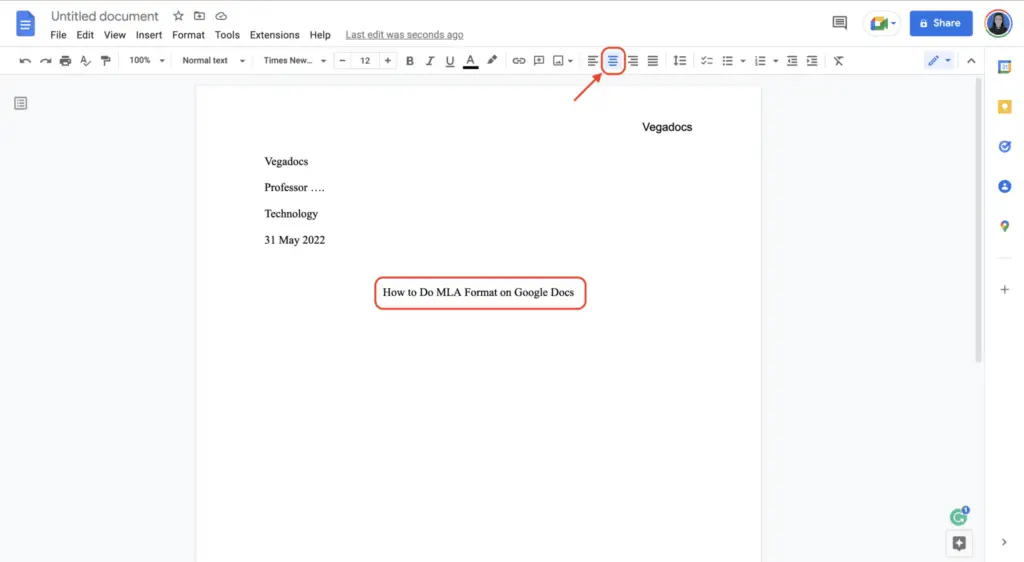Google Docs is a powerful word processing software that allows you to create professional documents online. One useful feature of Google Docs is the ability to create numbered lists to organize information.
When to Use Numbered Lists
Here are some examples of when you may want to use a numbered list in Google Docs:
- Step-by-step instructions – Number each step to show the order to complete a task
- Rankings or Top 10 lists – Number items to demonstrate their rank or importance
- Process flows – Use numbered lists to show a sequence of events
- Outlines – Organize topics and subtopics with nested numbered lists
Using numbered lists helps make your documents more scannable, structured, and easy to follow.
How to Create a Basic Numbered List
Creating a basic numbered list in Google Docs is simple:
- Highlight the text you want to make into a numbered list
- Click the Numbered list button on the formatting toolbar Numbered list button
- Hit enter after each item to start a new numbered line
Once you apply the numbered list format, Google Docs will automatically number each new line.
Customizing Numbered Lists
The beauty of numbered lists in Google Docs is you have lots of formatting options:
Change Numbering Style
You can change to different numbering styles like letters, roman numerals, etc.
- Click the dropdown arrow next to the Numbered list button
- Select a numbering style Numbering styles
- Common options:
- Numbers (1, 2, 3)
- Letters (A, B, C)
- Roman numerals (I, II, III)
- Bullets
- Custom symbols
Restart Numbering
To restart numbering from 1, rather than continue from the previous list:
- Right-click the number of the first item you want to restart
- Click Restart numbering
- Enter 1 to start numbering over
This allows you to create separate numbered lists in one document.
Continue Numbering
If you want to continue numbering from a previous list:
- Right-click the number of the first item you want to continue
- Click Continue numbering
This will append the new list to the old one.
Change Indent Level
You can create nested levels within your numbered list:
- To indent in and nest an item, hit Tab
- To un-indent, hit Shift+Tab
Nested indentation allows you to create structured outlines with distinct levels.
Change Numbering Color
You can make numbered lists stand out by changing text color:
- Highlight the numbered list
- Click the Text color button Text color button
- Choose a color to make the numbers distinct
Keyboard Shortcuts
Here are handy keyboard shortcuts when working with numbered lists:
- Ctrl + Shift + 7 – Create a numbered list
- Tab – Indent a list item
- Shift + Tab – Outdent a list item
- Enter – Start a new list item
Tips for Using Numbered Lists
Here are some top tips:
- Be consistent with your numbering format throughout the document
- Use nested numbered lists for outlines and multi-level structures
- Restart numbering for distinct lists on the same page
- Make key points stand out by bolding or changing color
- Use line spaces between list items to improve readability
Numbered lists are a great way to organize information and guide readers through documents. With Google Docs’ extensive formatting options, you have lots of flexibility to customize numbered lists for your needs.