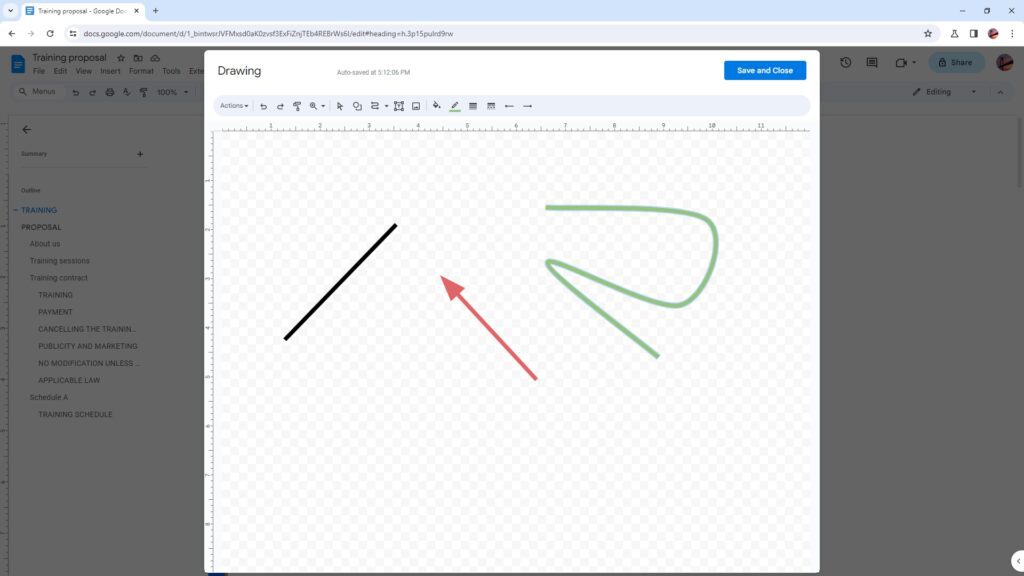Formatting documents professionally is crucial for readability and aesthetics. One key formatting technique many overlook is the hanging indent – a paragraph format where the first line aligns left and subsequent lines indent.
Hanging indents powerfully enhance clarity and organization in documents like:
- Research papers
- Academic writing
- Business reports
- Manuals/guides
In this guide, you’ll learn what a hanging indent is, why it matters, and a simple way to create hanging indents in Google Docs.
What is a Hanging Indent?
A hanging indent indents all lines of a paragraph except the first line which aligns left. It contrasts standard indents that push the first line in.
Here is an example of a hanging indent:
The quick brown fox jumps over the lazy dog. The quick brown fox jumps over the lazy dog. The quick brown fox jumps over the lazy dog.
The first line aligns left while the second and third lines indent in by 0.5 inches.
Hanging indents are commonly used for:
- Bibliography entries – Visually separates sources
- Bulleted/numbered lists – Differentiates items
- Coding comments – Allows comments to stand out
By hanging subsequent lines, the first line becomes prominent. This enhances quick visual scanning and readability.
Why Use Hanging Indents?
Here are 5 key benefits of using hanging indents:
1. Improves Scannability
Hanging indents add white space between lines, letting readers rapidly spot the start of each paragraph. This effect intensifies with longer paragraphs spanning several lines.
2. Enhances Readability
The indentation clearly separates text into digestible chunks. Readers can process the content more easily.
3. Creates Visual Appeal
The structured layout looks clean and professional. Hanging indents give documents a polished, academic style.
4. Meets Style Guidelines
Using hanging indents properly formats citations. This complies with academic formatting guidelines like APA and MLA.
5. Organizes Information
Hanging indents group related information. For example, an initial bibliographic line distinguishes the work while subsequent indented lines give additional details.
In summary, hanging indents boost clarity, readability, appearance, compliance, and organization.
How To Create Hanging Indents in Google Docs
Creating hanging indents in Google Docs only takes a few clicks:
Step 1: Highlight Text
Highlight the paragraph(s) you want to apply the effect to. You can select multiple paragraphs at once.
Highlight paragraphs for hanging indent
Step 2: Open Indent Options
In the toolbar, click Format > Line spacing & indents > Indentation options.
Indent options in toolbar
Step 3: Select Hanging Indent
In the menu, choose Hanging from the Special indent dropdown.
Choose hanging from dropdown
Step 4: Set Indent Size
The indent size is set to the default 0.5 inches. Adjust if needed.
Step 5: Apply Changes
Click Apply to implement the hanging indent!
And that’s it! The highlighted paragraphs now have the hanging indent applied. The first line aligns left while subsequent lines indent 0.5 inches.
Hanging Indent Examples and Uses
Now that you know how to easily add hanging indents in Google Docs, let’s explore some examples and use cases.
Bibliographies
Hanging indents are very common in bibliographies since they clearly separate sources:
Example bibliography with hanging indents
The first line stands out while subsequent lines indent. This structure allows readers to differentiate sources faster.
Bulleted Lists
Hanging indents work well for bulleted lists too:
Bulleted lists with hanging indents
The indentation emphasizes the separation between bullets. Related information stays bundled together in a scannable way.
Code Comments
For coding documentation, hanging indents help comments stand out from actual code:
Code comments with hanging indents
The indentation draws attention to comments while code remains aligned left.
Tips for Using Hanging Indents
Follow these tips when applying hanging indents:
- Use 0.5 inches for indentation
- Be consistent with spacing
- Avoid overusing the effect
- Set styles for quick reuse
Using hanging indents properly promotes clarity in formal documents without going overboard.
Key Takeaways
- Hanging indents indent all lines except the first which aligns left
- This formatting technique powerfully boosts clarity, readability, appearance, compliance, and organization
- Creating hanging indents in Google Docs only takes a few clicks through the indentation options
- Hanging indents are commonly used for bibliographies, lists, and code comments to visually differentiate elements
Implementing hanging indents, where appropriate, takes your documents to the next level. Now that you know exactly how to create hanging indents in Google Docs, you can start enhancing your documents right away.