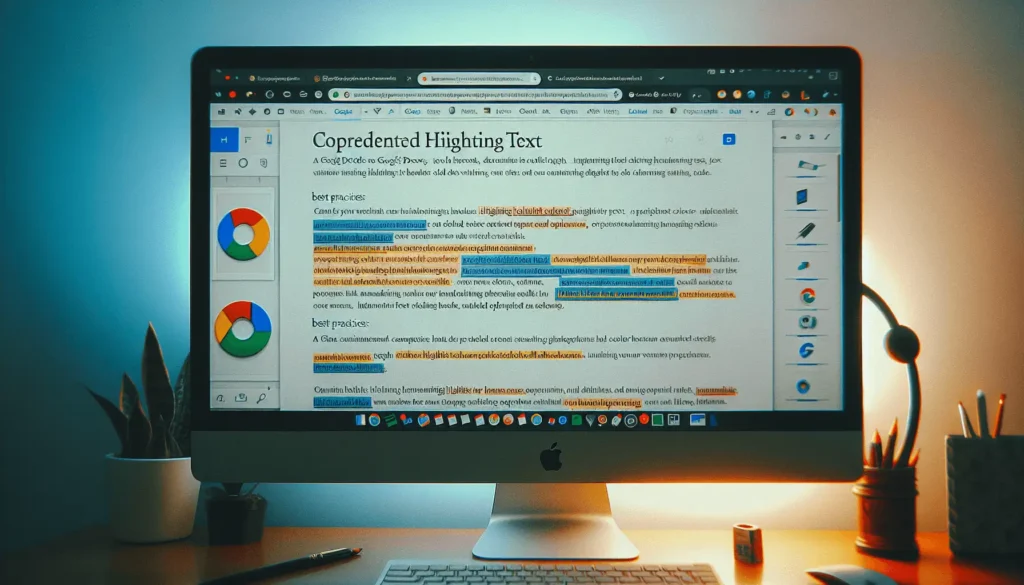Converting a Google Docs file to a PDF is a quick and easy process. PDF files are a universal standard format that can be viewed on any device using free software like Adobe Acrobat Reader. There are several benefits to saving your documents as PDFs:
Benefits of PDF Files
- Retains formatting – PDFs look identical to the original document, preserving all fonts, images, page layouts, and other formatting.
- Compact file size – PDF documents are typically smaller in filesize than the original file, making them easy to email and share.
- Security – You can add password protection and digital signatures to restrict access and verify authenticity.
- Universal compatibility – PDF files can be viewed on any computer, tablet, or smartphone using free software like Adobe Acrobat Reader.
- Print consistency – The contents of PDF documents will look the same when printed as they do on screen.
How to Save a Google Doc as a PDF
Saving a Google Docs file as a PDF only takes a few quick steps:
On Desktop
- Open the Google Docs file in your browser
- Click File > Download > PDF Document (.pdf)
- The PDF file will download to your computer – typically into the Downloads folder
On Android Devices
- Open the Google Docs app
- Tap on the document to open it
- Tap the 3-dot menu icon in the top right
- Select Download
- Choose PDF from the options
On iPhone/iPad
- Open the Google Docs app
- Tap on the document to open it
- Tap the 3-line menu icon in the top right
- Choose Share & export
- Select Save to Files
- Choose PDF and tap Save
The PDF version of your document will now be available on your device for easy sharing!
Alternative Ways to Convert Google Docs to PDF
In addition to the built-in options in Google Docs, there are also several free third-party websites you can use to quickly convert Docs files to PDF:
- PDF24 – Drag and drop conversion tool
- SmallPDF – Simple interface with lots of options
- PDF Candy – Convert, compress, edit, and unlock PDF files
- ILovePDF – Intuitive editor to manipulate PDFs
Most of these tools support batch conversion so you can queue up multiple Google Docs->PDF conversions at one time.
Tips for Creating PDF-Friendly Google Docs
To ensure your Google Doc converts properly to a PDF, keep these tips in mind when formatting your document:
- Use page breaks between sections
- Set precise margins in the Page Setup
- Add headers/footers using the Insert menu
- Use page numbering and bulleted lists
- Simplify tables and charts
- Use common system fonts like Arial, Times New Roman and Courier
- Embed images and graphics at precise positions
Following PDF best practices when authoring your documents will minimize the need for adjustments after conversion.
Insert PDF Content Into Google Docs
Once you have an existing PDF file, you can also insert it directly into a Google Doc for reference or annotation purposes:
- Open your Google Doc
- Click Insert > Drawing > + New to insert a drawing canvas
- Click the 3-dot menu icon and choose Insert image
- Select your PDF file to insert
- Drag the corners to resize as needed
Now you can add comments or additional text around the inserted PDF content within your Doc.
Share Your PDFs with Collaborators
One of the best ways to collaborate with others on PDF documents is using Acrobat DC. You can:
- Add comments and annotations
- Use e-signatures
- Track reviews
- Compare versions
- Fill and sign forms
Leverage the advanced capabilities of Acrobat to simplify PDF workflows for teams and business users.
Saving your Google Docs as PDFs takes just a few clicks, but unlocks powerful collaboration, sharing, and printing capabilities. Follow the steps outlined above or use one of the suggested third-party converters to easily turn your documents into professional, polished PDFs.