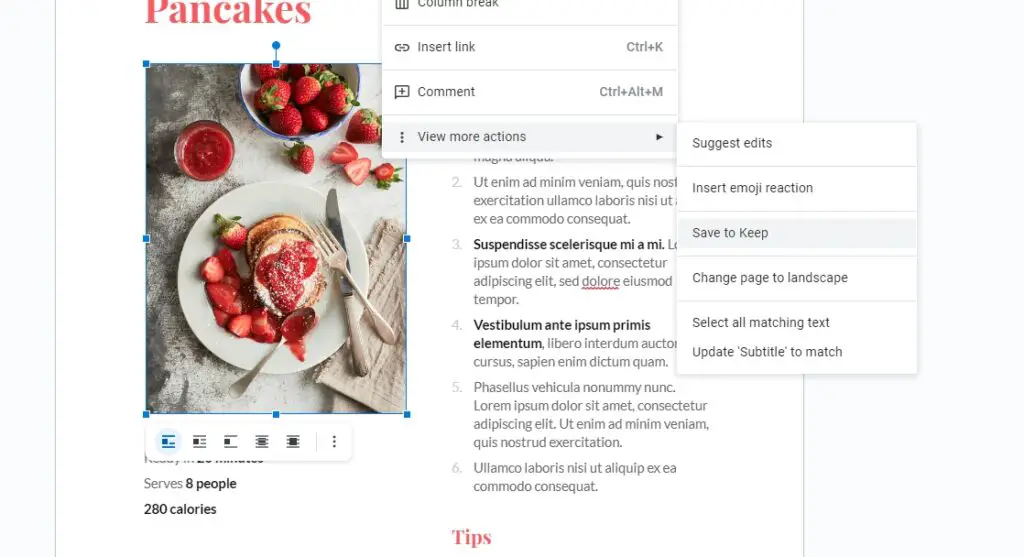Google Docs has become an indispensable tool for many of us, whether we’re drafting a report, creating a presentation, or collaborating on a project. But did you know that you can save time and increase your productivity by mastering Google Docs keyboard shortcuts? In this guide, we’ll walk you through the most useful shortcuts for Windows 11/10 PC users.
Why Use Keyboard Shortcuts?
Before we dive into the shortcuts, let’s talk about why they’re so useful. Keyboard shortcuts can significantly speed up your workflow by reducing the need to switch between your keyboard and mouse. This can save you a few seconds with each action, which adds up over time. Plus, they can make your work more comfortable by reducing strain on your hands.
Essential Google Docs Keyboard Shortcuts
Here are some of the most essential Google Docs keyboard shortcuts for Windows 11/10 PC users:
- Ctrl + B: Bold
- Ctrl + I: Italic
- Ctrl + U: Underline
- Ctrl + C: Copy
- Ctrl + V: Paste
- Ctrl + X: Cut
- Ctrl + Z: Undo
- Ctrl + Y: Redo
- Ctrl + S: Save
- Ctrl + P: Print
- Ctrl + A: Select all
- Ctrl + F: Find
- Ctrl + H: Find and replace
- Ctrl + K: Insert link
- Ctrl + Shift + C: Word count
Advanced Google Docs Keyboard Shortcuts
Once you’ve mastered the basics, you can move on to some more advanced shortcuts:
- Ctrl + Alt + M: Insert a comment
- Ctrl + Shift + Y: Show or hide document outline
- Ctrl + Alt + Shift + I: Insert a footnote
- Ctrl + Alt + Shift + H: Show revision history
- Ctrl + Alt + Shift + Y: Show document details
- Ctrl + Alt + Shift + 5: Strikethrough
- Alt + Shift + 5: Strikethrough (alternative)
- Ctrl + Shift + E: Center align
- Ctrl + Shift + L: Left align
- Ctrl + Shift + R: Right align
- Ctrl + Shift + J: Justify align
How to Customize Your Google Docs Keyboard Shortcuts
Google Docs also allows you to customize your keyboard shortcuts. Here’s how:
- Click on “Tools” in the menu bar.
- Select “Preferences” from the dropdown menu.
- In the “Preferences” window, click on the “Keyboard Shortcuts” tab.
- Here, you can add, modify, or remove shortcuts.
Remember, the key to mastering these shortcuts is practice. Start by incorporating a few into your workflow, and gradually add more as you become comfortable. Before you know it, you’ll be navigating Google Docs like a pro, saving time and boosting your productivity.