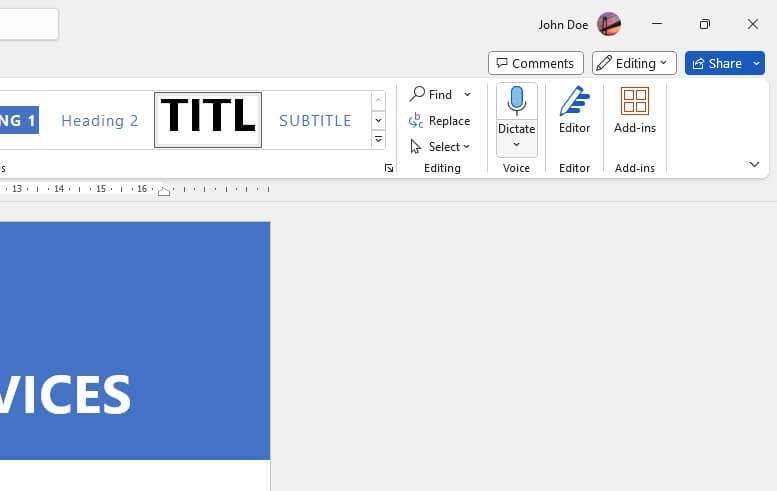Dictating text instead of typing can be a real time-saver. Microsoft Word’s built-in dictation tool allows you to easily speak text and have it converted into written words. With some practice, dictation can become a seamless part of your writing workflow.
Enabling Dictation
Dictation is available for Microsoft 365 subscribers using Word. To start dictating:
1. Open a document in Word and go to the Home tab.
2. In the Voice section, select Dictate.
The Dictate button will light up when the microphone is on and listening.
3. Wait for the microphone icon to turn on, then start speaking.
Speak naturally at your normal pace. Say “new paragraph” or “new line” for breaks. The text will start appearing as you talk.
Tip: You can also start dictation with the Option + F1 keyboard shortcut on Mac or Alt + Windows + H on Windows.
Dictating Text
When dictating, speak in clear phrases or complete sentences before pausing. Don’t worry about punctuation while recording – you can always go back and edit.
Some examples of good dictation technique:
- “The quick brown fox jumped over the lazy dog period“
- “Today is Monday comma January 2nd comma 2023 period new paragraph“
Be sure to clearly say punctuation names like “period”, “comma”, or “new paragraph” to insert them properly.
Editing Dictated Text
One advantage of dictation over typing is how quick it is to edit text:
- Say “select all” or triple-click to select the whole passage.
- Say “cut that” or “delete that” to remove words.
- Say “bold that”/”underline that” to format text.
- Click and make changes manually at any time.
You can seamlessly switch between dictating, manual editing, and using voice commands for formatting.
Dictation Commands
Beyond basic text, Word offers over 100 voice commands to navigate documents:
- “Go to start”/ “Go to end” to jump to beginning or end.
- “Insert before/after [word]” to place cursor around a word.
- “Select [word]” to highlight specific text.
- “Start list”/ “Number list” to initiate bullet points or numbered lists.
See the full list under the Home > Dictate > What can I say? menu. Test phrases to find the ones that suit your writing style.
Choosing a Microphone
For accurate transcription, audio quality is key. An external microphone often performs better than built-in laptop mics at picking up clear speech.
Some good microphone options:
- Wired lavalier mic – Clips to clothing near mouth.
- USB microphone – Routes audio directly into computer.
- Wireless Bluetooth mic – Allows freedom of movement.
Using Dictation Effectively
With the basics covered, here are some pro tips for effective dictation:
Speak clearly and pace yourself
- Enunciate words fully.
- Avoid mumbling or trailing off at the ends of sentences.
- Speak at a natural conversational cadence.
Create optimal recording conditions
- Record audio in a quiet location without background noise.
- Position microphone 2-5 inches away from mouth.
- Remain a consistent distance from the mic while recording.
Proofread carefully
- Play back the audio to check for errors.
- Read over the text or use text-to-speech to catch typos.
- Refine over time for increased accuracy.
Customizing the Dictation Experience
Tailor the dictation settings to suit your individual needs:
1. In Word, go to File > Options > Language.
2. Under Dictation Language, select the desired language.
3. Choose a suitable Microphone source.
4. Click OK to apply changes.
Choosing your native language often leads to better recognition and fewer errors. Completing the speech training for a language can also enhance accuracy over time.
Conclusion
Whether you want to save time, increase accessibility, or simply give your hands a break, dictation is a versatile tool. Follow these tips to make dictation a seamless part of your writing process. With some practice, you’ll be able to draft documents faster than ever before!
The key is finding what works for your unique workflow. Experiment with commands, customize settings, use a good microphone, and don’t be afraid to manually edit as needed. Mastering dictation provides a flexible way to convert speech to text quickly and accurately.