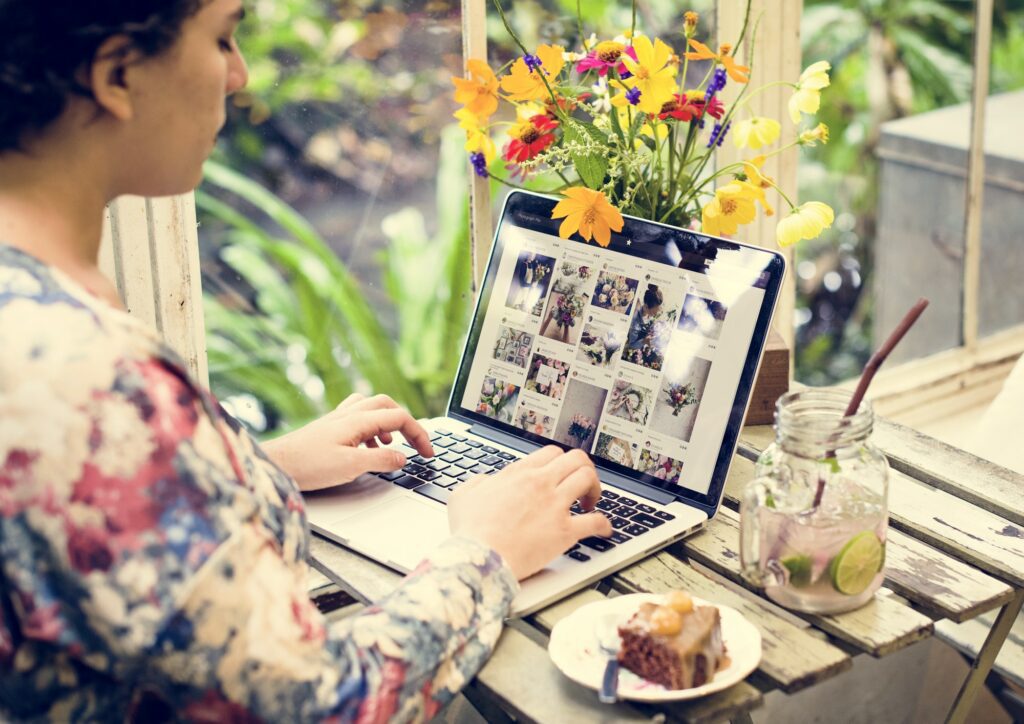The Reviewing Pane in Microsoft Word allows you to easily see all the edits and comments that have been made in a document. This can be extremely useful when collaborating with others on a Word document. However, some users find the Reviewing Pane distracting or unnecessary. Fortunately, it’s easy to turn the Reviewing Pane on or off in Word. In this blog post, I’ll walk you through the steps.
What is the Reviewing Pane?
The Reviewing Pane displays all tracked changes and comments in a document in a separate panel, making it easy to see everything at a glance. For example, if someone makes deletions or additions in Track Changes mode, you’ll see those edits listed in the Reviewing Pane. Or if people add comments, those will display too.
By default, the Reviewing Pane shows up on the left side of the Word window, but you can move it to the bottom too.
When to Use the Reviewing Pane
Here are some instances when the Reviewing Pane can come in handy:
- When collaborating with others on a document, the pane gives you an overview of all changes without having to scroll through the document.
- When finalizing a document after several rounds of feedback and edits, the pane lets you easily accept/reject changes.
- When co-authoring long or complex Word documents, the Reviewing Pane lets you quickly navigate from one edit or comment to another.
How to Turn On the Reviewing Pane
Follow these simple steps to turn on the Reviewing Pane in Word:
- Open the Word document.
- Click on the Review tab in the ribbon.
- In the Tracking section, click the Reviewing Pane button.
- By default, the Reviewing Pane will appear on the left side of the document. To move it to the bottom, click the Reviewing Pane button again and select Reviewing Pane Horizontal.
Once enabled, the Reviewing Pane will display all revisions, deletions, and comments in the document.
How to Turn Off the Reviewing Pane
If you want to hide the Reviewing Pane, follow these steps:
- Click on the Review tab.
- In the Tracking section, click the Reviewing Pane button.
- Select Reviewing Pane Vertical to toggle off the vertical pane, or select Reviewing Pane Horizontal to toggle off the horizontal pane at the bottom.
The Reviewing Pane will immediately disappear. You can bring it back at any time by following the on steps above.
Customizing the Reviewing Pane
Beyond just turning it on and off, Word provides a few options to customize the Reviewing Pane:
- Resize – Drag the edges to make the pane wider or narrower.
- Move – Click inside the pane and drag it to any edge of the Word window.
- Task Pane Options – Control the size, location, or visibility of the pane.
Playing around with these settings can help make the Reviewing Pane less distracting while still keeping it accessible.
When to Keep the Reviewing Pane Disabled
While the Reviewing Pane is incredibly handy, there are times you may want it permanently disabled:
- When simply writing or editing a document yourself without collaboration.
- When working on a section draft that doesn’t need in-depth review yet.
- On slower computers, keeping it off can improve Word’s performance.
If you find the pane cluttering the interface, feel free to turn it off using the steps above. Just remember it’s there the next time you need to review a heavily commented document!
Troubleshooting Tips
If you’re having issues with the Reviewing Pane, here are some things to try:
- If Word crashes when enabling the pane, it likely contains too many edits/comments. Remove some revisions and try again.
- If the pane keeps reappearing when disabled, go to File > Options > Display and uncheck “Comments and revisions”.
- If the text in the pane is too small, go to Review > Tracking > Reviewing Pane Options and adjust the zoom slider.
Conclusion
Learning how to properly turn the Reviewing Pane on and off can improve your Word workflow. Keeping it enabled for collaborative documents helps you manage feedback, while disabling it when unnecessary can reduce clutter.
With this simple trick, you can control when the Reviewing Pane appears so Word perfectly fits your editing needs. Over time, you’ll wonder how you functioned without this handy pane!
Let me know if you have any other questions!