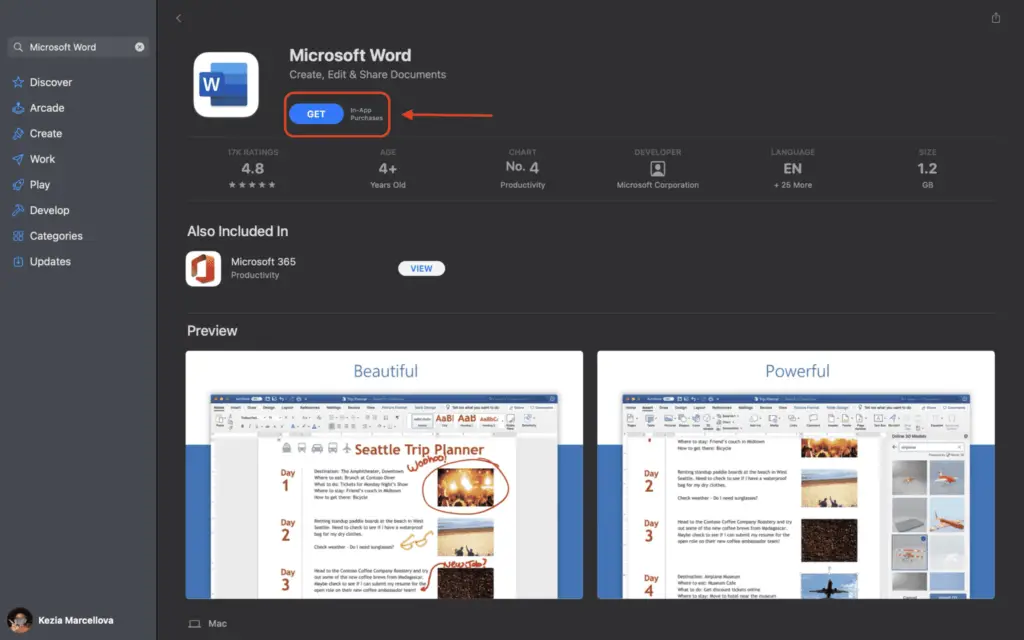Business cards are a crucial tool in your networking arsenal. They not only provide your contact information but also give a glimpse of your brand identity. Designing a business card might seem like a daunting task, but with Microsoft Word, it’s easier than you think. This step-by-step guide will walk you through the process of creating a professional business card using Microsoft Word.
Step 1: Choose a Template
Start by opening Microsoft Word and navigating to the ‘File’ tab. Select ‘New’ and type ‘business cards’ into the search field at the top of the page. Microsoft Word offers a variety of business card templates, so pick one that suits your style and brand personality[8][1].
Step 2: Add Your Information
Once you’ve chosen a template, it’s time to add your information. This includes your name, job title, business name, logo, phone number, physical address, website, email, and social media profiles. Remember to establish a hierarchy of these details. What should be at the top? What should be the largest? What is the most important for your audience to see[2]?
Step 3: Customize Your Card
Now that you’ve added your information, it’s time to customize your card. Microsoft Word allows you to change the font, color, and layout of your card. You can also add images or logos from your computer or from the web[5].
Consider incorporating your brand colors and other marketing assets that make you and your work unique. If you’re looking for something new, coordinate your personal business cards with your resume[1].
Step 4: Follow Basic Design Principles
The most effective business cards follow basic design principles such as emphasis, hierarchy, pattern, white space, and unity. These principles work in tandem to create functional, visually appealing designs[2].
Ensure your text is easy to read. Avoid using a font size smaller than 8pt, and make your company name and logo at least 12pt, but preferably larger[2].
Step 5: Include a Call to Action
A call to action (CTA) prompts your audience to take a specific action. This could be visiting your website, following you on social media, or contacting you directly. Including a CTA on your business card can help engage your audience and lead to more conversions[2][6].
Step 6: Proofread
Before you print your business cards, make sure to proofread them. Check for any spelling or grammatical errors. Also, ensure all the information is correct and up-to-date[6].
Step 7: Print Your Cards
Once you’re satisfied with your design, it’s time to print your cards. Press Ctrl+P and wait for the Print dialog. If you don’t see a Print dialog box, click the link for opening a PDF version of your business cards. From there, use the PDF program’s Print command[5].
When choosing business card stock, make sure it’s compatible with your printer type. Also, ensure images and text are located at least 3 mm off the edges to avoid printer imprecision[3].
Conclusion
Designing a business card in Microsoft Word is a straightforward process. By following these steps, you can create a professional and eye-catching business card that effectively represents your brand. Remember, a well-designed business card can leave a lasting impression and help you stand out from the competition. So, take your time, be creative, and make a business card that truly reflects you and your brand.
Citations:
[1] https://create.microsoft.com/en-us/templates/business-cards
[2] https://www.marion.com/6-steps-to-designing-the-perfect-business-card/
[3] https://www.swiftpublisher.com/useful-articles/tips-for-printing-business-cards
[4] https://www.youtube.com/watch?v=3WbMHe6w4aA
[5] https://support.microsoft.com/en-us/office/create-business-cards-in-word-for-the-web-d8b1c282-293b-41e9-86be-ec0c49fd08e8
[6] https://www.vistaprint.com/hub/business-card-design-rules
[7] https://www.prigraphics.com/blog/7-tips-effective-business-card/
[8] https://www.indeed.com/career-advice/career-development/how-to-make-business-cards-in-word
[9] https://blog.hubspot.com/the-hustle/how-to-design-business-card
[10] https://theprintcompany.com.au/A-Comprehensive-Guide-to-Printing-Business-Cards~128535
[11] https://www.process.st/how-to/make-business-cards-on-microsoft-word/
[12] https://www.indeed.com/career-advice/career-development/business-card-tips
[13] https://www.bostonbusinessprinting.com/7-considerations-business-cards-make-impact/
[14] https://www.marq.com/pages/learn/how-to-make-business-cards-in-microsoft-word
[15] https://www.thebalancemoney.com/effective-business-card-2951735
[16] https://www.proactive.marketing/designing-business-cards-5-design-tips/
[17] https://www.howtogeek.com/424592/how-to-design-business-cards-using-microsoft-word/
[18] https://www.creativebloq.com/graphic-design/how-design-business-card-10-top-tips-9134291
[19] https://www.4over4.com/content-hub/stories/business-card-printing-guide
[20] https://www.wikihow.com/Make-Business-Cards-in-Microsoft-Word
[21] https://www.vistaprint.com/hub/how-to-design-business-card
[22] https://vegasinkandtoner.com/the-5-most-popular-printing-techniques-for-business-cards/
[23] https://www.youtube.com/watch?v=tkqAemcu1jE
[24] https://www.zilliondesigns.com/blog/material-design-principles-business-card/
[25] https://blog.spoongraphics.co.uk/tutorials/how-to-prepare-a-business-card-design-for-print