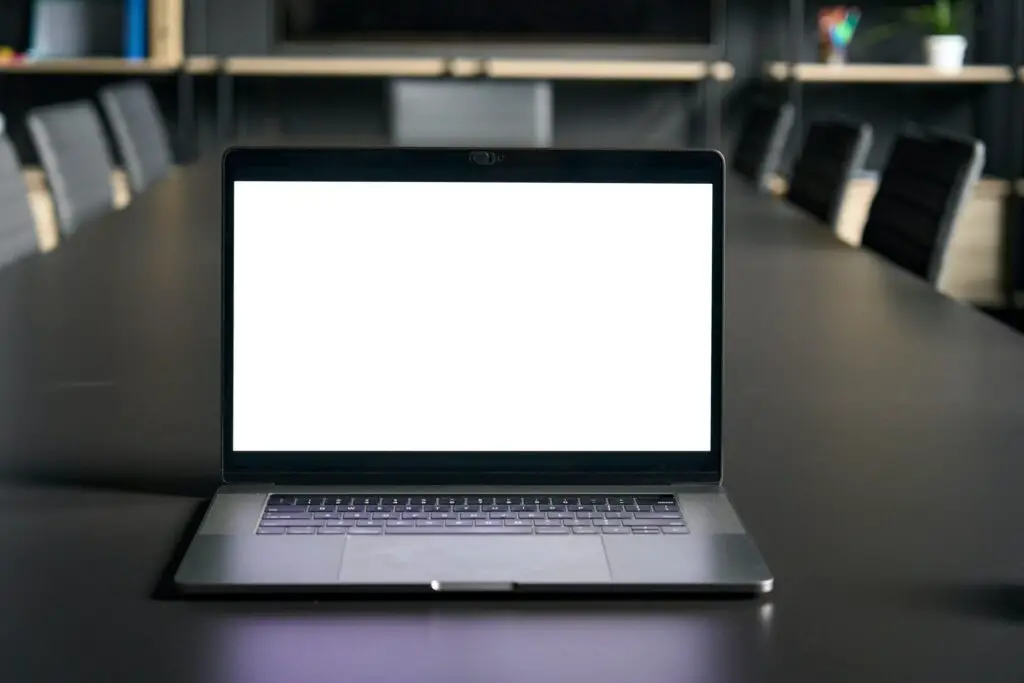Deleting pages in Microsoft Word, whether blank or containing text and images, is a common task many Word users need to do. However, it can sometimes be frustrating when you can’t seem to get rid of a particular page.
In this article, I will show you several easy methods to delete pages in Word using any version, including both Windows and Mac.
Why You May Need to Delete Pages
Here are some common reasons why you would need to delete a page in Word:
- There is an extra blank page you want to remove
- You no longer need a page containing text, images, tables, etc.
- You want to consolidate content and remove unnecessary pages
- There are formatting issues, like section breaks, causing extra pages
- You need to delete confidential draft content before sharing the document
Being able to quickly delete pages gives you better control over your document formatting and layout.
Method 1: Delete Content on the Page
The easiest way to delete a page is to simply select and remove all the content on that page. Here’s how:
- Select the text, images, tables or anything else on the page you want to delete. You can click and drag to select content or hold Shift while using the arrow keys.
- Press the Delete key on your keyboard. On Mac, you can also use the Backspace key.
- The content is removed and the text from the next page will move up automatically.
This method works great when you have content on the page. If the page is already blank, try the methods below.
Method 2: Use the Navigation Pane (Not for Word Online)
The Navigation Pane gives you an overview of all pages in your document, making it easy to jump to and delete any page:
- Click on the View tab and check the Navigation Pane box.
- In the pane, click on the Pages tab to see page thumbnails.
- Right-click on the page you want to delete and select Delete Page from the menu.
The Navigation Pane is very convenient for deleting pages in long Word documents.
However, this won’t work in the Word Online web version.
Method 3: Use Keyboard Shortcuts
For quick page deletion, Word has built-in keyboard shortcuts to select the entire contents of a page so you can remove it easily:
On Windows:
- Click anywhere on the page you want to delete.
- Press Ctrl + G to open the Go To dialog box.
- Type \page and press Enter. This will select the entire page.
- Press the Delete key to delete all the content on that page.
On Mac:
- Click anywhere on the page you want to delete.
- Press Option + ⌘ + G.
- Type \page and press Enter.
- Press the Delete or Backspace key.
The keyboard method is fast and works on any version of Word!
Method 4: Show Formatting and Remove Section Breaks
Sometimes section breaks, margins, or other formatting can cause extra pages you can’t delete. To fix this:
- Click the Home tab and click the Show/Hide button to show paragraph marks and other hidden formatting.
- Delete any section breaks at the end or middle of the document causing unnecessary blank pages.
- Make other formatting changes if needed, like adjusting margins.
Showing the hidden formatting helps you identify and remove problematic section breaks or styles that generate blank pages.
Troubleshooting Tips
- Make sure to save your document first before attempting any major deletion of pages or content.
- If a page doesn’t delete, press Ctrl + A to select the entire document and look for hidden section breaks you can remove.
- Adjust margins if a large bottom margin is forcing content to the next page.
- Change section break formatting from “Next Page” to “Continuous” if needed.
Conclusion
Whether you have a problematic blank page or want to remove drafted content, with Word’s deletion options you can easily remove entire pages of content without having to retype or reformat your document.
Use the Navigation Pane to quickly jump to any page, keyboard shortcuts to select the full page, or show formatting symbols to identify page layout issues.
With the right technique for your document, you’ll be able to delete Word pages swiftly so you can eliminate distractions and focus on polishing your best writing.