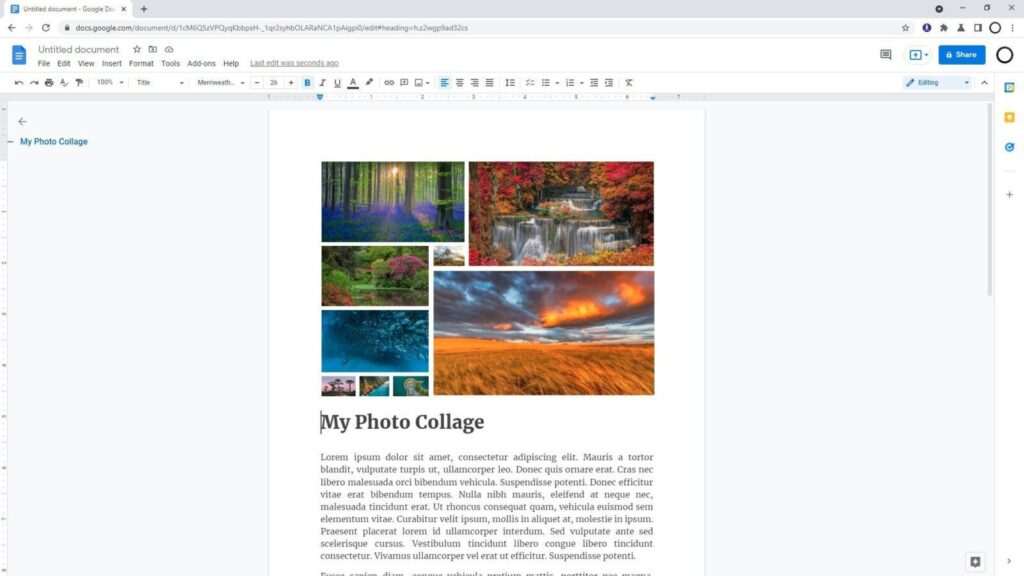Sending out a newsletter is a great way to keep your audience engaged with your brand. Whether you want to update customers on new products, share company news with employees, or send parents updates from school, a newsletter is an effective communication tool.
Creating a newsletter from scratch can be time-consuming. The good news is that Google Docs has pre-made newsletter templates you can customize to suit your needs. In this article, we’ll walk you through the steps to design a simple yet professional newsletter using Google Docs.
Step 1: Open Google Docs and Select a Newsletter Template
Go to Google Docs and login to your Google account. Click on File > New > From template. This will open up the Template gallery.
Under the Newsletters category, you’ll find several professionally designed newsletter layouts to choose from. Browse through the selection and pick one that aligns with your brand style and content needs.
The pre-made templates provide you with placeholder images and text that you can easily replace with your own content later.
Step 2: Customize the Layout
Once you’ve selected a template, you can customize the layout to suit your brand. Here are some tips:
- Add your logo: Click on the placeholder image on the top left and replace it with your logo.
- Change colors: Open the toolbar on the right and select the color palette that matches your brand colors. This will change the theme colors across text and background.
- Modify columns: The multi-column format makes your content easy to scan. You can add or reduce columns based on how much content you have.
Step 3: Input Your Content
With the layout set up, it’s now time to put in your actual newsletter content:
Write the headlines
Clear, catchy headlines are key to getting your readers’ attention. Keep them short and descriptive.
To edit a headline, click on the placeholder text and type in your own headline. Use the toolbar to make formatting adjustments like changing the font size, color or alignment.
Insert images
Relevant images make your content more visually engaging. After writing a section, place the cursor where you want the image to go. Click Insert > Image and choose your image file.
Make sure your images are high-quality. Use the crop and resize tools above the image to refine them.
Fill in text sections
Replace the generic placeholder text with your actual newsletter content section by section. Use the formatting options to style your text – change fonts, text size, color etc.
Use bullet points and lists when suitable to make your content easy to glance through. Pay attention to sentence structure and grammar across sections.
Step 4: Add Interactive Elements
You can make your newsletter more engaging by adding interactive elements:
- Hyperlinks – Let readers access more information by linking words or images to external webpages.
- GIFs – Embed animated GIFs to visually communicate or highlight something.
- Surveys – Add a one-question Google Form survey to get feedback.
Step 5: Final Touches
Before sending out your newsletter, finish it off with these final touches:
- Proofread carefully and run a spelling/grammar check.
- Ensure branding elements like color schemes and fonts are consistent.
- Enable the Print layout view from File > Print preview to see how it will look printed.
- Click Send and email it out, or grab the direct link to share digitally!
And that’s it! With Google Docs newsletter templates, you can create professional, polished newsletters without having to design anything from scratch.
What kind of newsletters do you send out? Share your thoughts in the comments below!