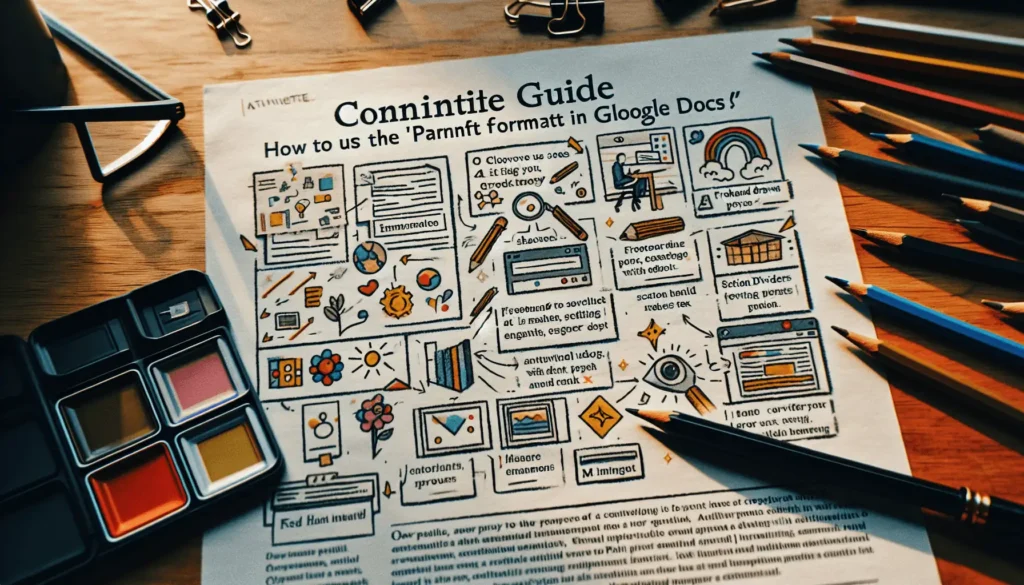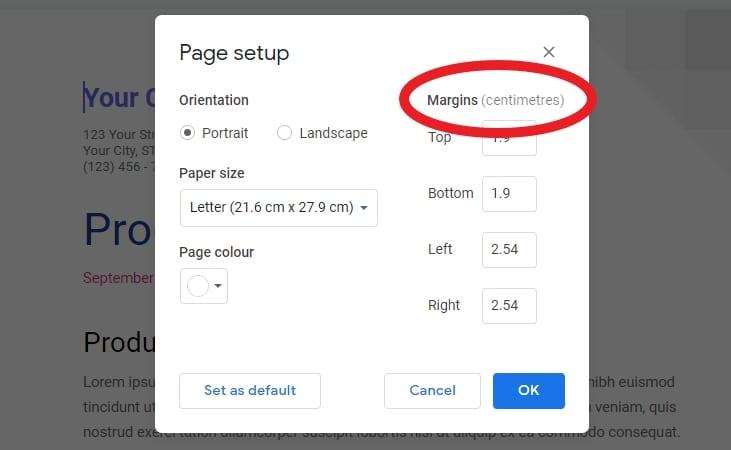Inserting a code block in Google Docs allows you to display code snippets cleanly and clearly within your documents. Whether you are a developer sharing code examples or someone creating technical documentation, code blocks improve readability.
Follow this simple guide to learn how to insert code blocks in Google Docs.
Enable Markdown in Google Docs
Before inserting a code block, you need to enable markdown in Google Docs first:
- Open the Google Docs document
- Go to Tools > Preferences
- Check the box for “Automatically detect Markdown”
- Click OK to save changes
With markdown enabled, you can now use markdown syntax to format text and insert elements like code blocks.
Insert a Code Block
To insert a code block:
- Type three backticks
``` - Hit enter to create a blank code block
- Paste or type your code inside the code block
- Type three backticks
```at the end of the code block
Here is an example code block in markdown:
print("Hello World!") The beginning and ending backticks ``` allow you to display code in a distinct block, applying monospace formatting and preventing text wrap.
Apply Syntax Highlighting
You can apply syntax highlighting to make your code more readable by specifying the language after the opening backticks:
```python
print("Hello World!")
```Google Docs will automatically apply proper color coding for keywords, strings, and other elements in that language.
Adjust Code Block Settings
The code block extension in Google Docs provides additional options to customize your code blocks:
- Change programming language
- Select color theme
- Show line numbers
- Apply word wrap
To access these settings, click the code block and use the extension toolbar that appears at the top. Tweak them to optimize readability.
Best Practices When Using Code Blocks
Follow these best practices when working with code blocks:
- Keep code samples concise and relevant
- Use text to explain context for the code snippets
- Update code samples to stay current
- Enable line wrapping to avoid horizontal scrolling
- Apply consistent indentation and formatting
Adhering to best practices will ensure your code blocks are useful for your readers.
Additional Tips and Tricks
- Use keyboard shortcuts to quickly insert code formatting:
- Windows/Linux: Ctrl + Alt + C
- Mac: Cmd + Alt + C
- Minimize metadata displayed inside code blocks for cleaner look
- Leverage the real-time collaboration of Google Docs when working on code examples with others
Conclusion
With the steps outlined in this guide, you can start inserting clean, professional code blocks within Google Docs to make your documents more useful and technical. Code blocks greatly improve the readability of code snippets.
Remember to enable markdown, use the correct markdown syntax, highlight languages, adjust display settings, follow best practices, and use shortcuts to optimize your workflow. Inserting code blocks takes just minutes but makes a big difference!