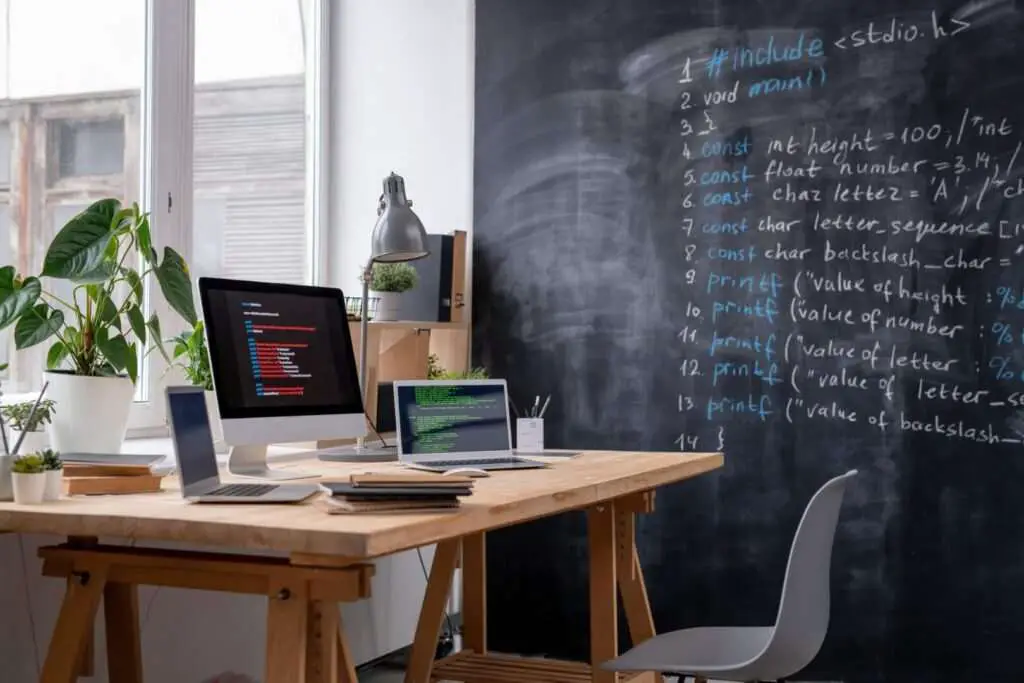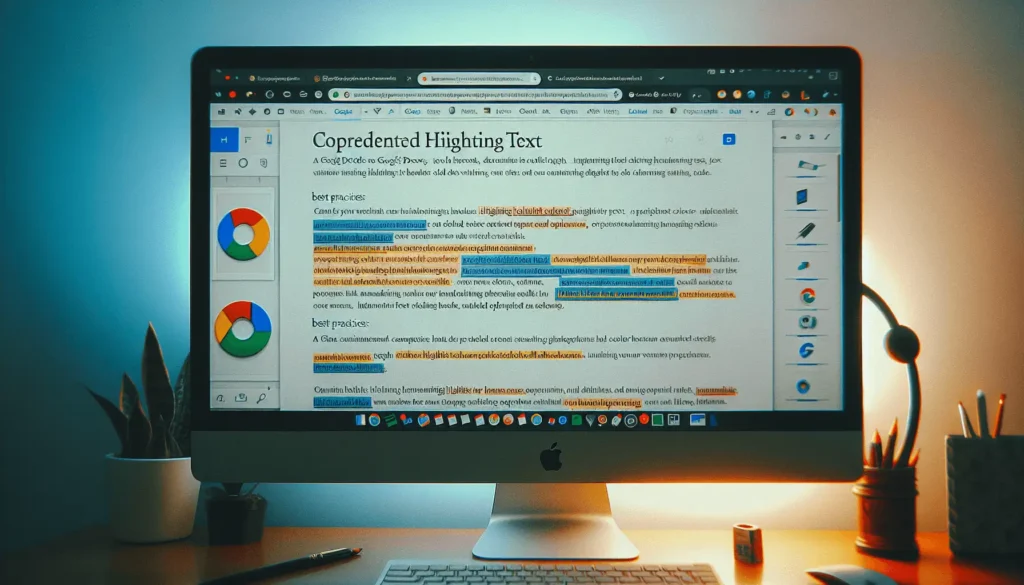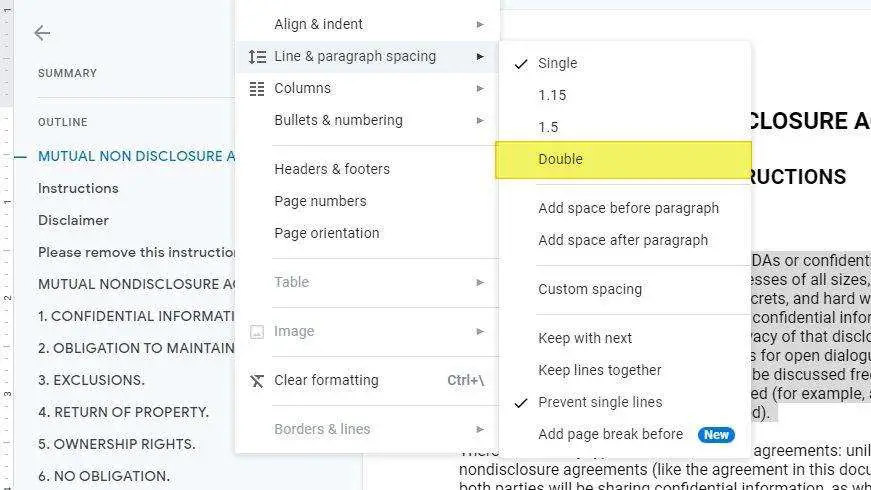Collaborating on documents is easier than ever with Google Docs. The ability to add comments directly in the document streamlines feedback and keeps conversations connected to the relevant context.
However, with great power comes great responsibility. An influx of comments can sometimes make Docs feel messy and cluttered. Fortunately, Google offers easy ways to view, organize, and resolve comments so you can keep docs clean while facilitating fruitful discussions.
In this article, we’ll walk through the ins and outs of working with comments in Google Docs, including viewing, replying, resolving, and more. Read on to become a master at managing collaborator comments.
View All Comments in the Sidebar
The quickest way to view comments is through the sidebar.
To open the comment sidebar:
- On desktop: Click the “Comment” icon next to the Share button in the top right.
- On mobile: Tap the comment icon in the top toolbar.
The sidebar shows all comments in the doc by default, organized chronologically with the newest comments on top.
You can scroll to view different threads and tap or click any comment to jump to it within the document.
Filter Comments in the Sidebar
If your doc contains lots of comments, scanning through them in the sidebar can still feel overwhelming. Fortunately, you can filter comments to show only specific types:
- All comments: The default view showing every comment.
- Only unresolved: Comments marked as unresolved.
- Only resolved: Comments marked as resolved.
Filter using the dropdown menu in the top left of the comment sidebar.
View Comment History
The comment history offers another way to see all comments, including resolved ones.
To open comment history:
- Click the three-dot menu next to the Share button.
- Select Show comment history.
You’ll see the same view as the main comment sidebar, but with resolved comments included.
View Comments in Viewing Mode
Sometimes you may want to quickly refer to comments without the distraction of editing capabilities.
Google Docs offers a dedicated viewing mode that locks the document and displays comments by default:
- Click File > Version history > See version history
- Click the View icon (eye icon) on any previous version
- Scroll to view comments in the right sidebar
You cannot edit in this view. Click File > Make a copy if you want to edit the version you’re viewing.
Print Comments
While digital comments facilitate remote collaboration, sometimes a paper printout can make concentration easier.
To print comments along with your document text:
- Click File
- Click Print
- Check the box for Include comments
- Adjust any other settings as needed
- Click Print
This prints the document with comments displayed in the right margin.
Reply to Comments
Replying keeps conversations connected and makes comment threads easier to follow.
To reply to a comment:
- Open the comment sidebar
- Click the comment
- Type your reply in the box at the bottom
- Click Reply
Notifications only go to the original commenter by default, but you can tag additional people using @mentions.
Resolve Comments
Resolving comments cleans up the sidebar and history by marking discussions as finished.
To resolve a comment:
- Open the comment sidebar
- Hover over the comment and click the Resolve icon
The comment remains visible but is labeled as resolved.
You can still reopen resolved threads if needed.
Assign Action Items
Turning comments into trackable action items is a handy way to assign tasks and keep projects moving forward.
To create an action item:
- Highlight the relevant text
- Open the comment sidebar
- Start your comment
- Click Assign to [name] and enter the assignee
- Finish your comment and click Comment
Action items appear in Google Docs and the assignee’s Google Tasks list for easy tracking.
@Mention Users
Including relevant teammates via @mentions helps loop in the right people and prevents duplication of efforts.
To @mention someone:
- Open the comment sidebar
- Start a new comment
- Type @
- Select a name from the dropdown list of document collaborators
- Finish your comment and click Comment
Disable Comments
Sometimes you might want a clean view without the distraction of comments.
Rather than manually resolving each one, you can toggle comments on and off:
On desktop:
- Click View in the top toolbar
- Uncheck Show comments to hide them
- Check the box again to show comments
On mobile:
- Tap the three-dot menu
- Toggle Show comments on or off
The comments remain intact in the background and reappear when you check the box again.
Remove Comments
To permanently delete a comment:
- Open the comment sidebar
- Hover over the comment
- Click the trash can icon
- Click Delete to confirm
Deleted comments no longer appear in the doc or history. Exercise caution when removing comments, as valuable context may be lost.
Key Takeaways
Here are some top tips for mastering comments in Google Docs:
- Use the comment sidebar to quickly view, filter, and scan comments
- Open the version history to view comments in reading view
- Print comments along with document text for paper review
- Reply to comment threads to keep conversations connected
- Resolve comments once discussions are finished
- Create action items to assign tasks related to comments
- @mention users to loop them into relevant conversations
- Toggle the “Show comments” setting to hide comments for distraction-free reading
- Only permanently delete irrelevant or inappropriate comments
Understanding how to work with comments will take your Google Docs collaboration to the next level. With practice, you’ll be able to keep docs organized for fruitful ongoing teamwork.
What tips do you have for mastering comments in Google Docs? Share your expertise in the comments below!