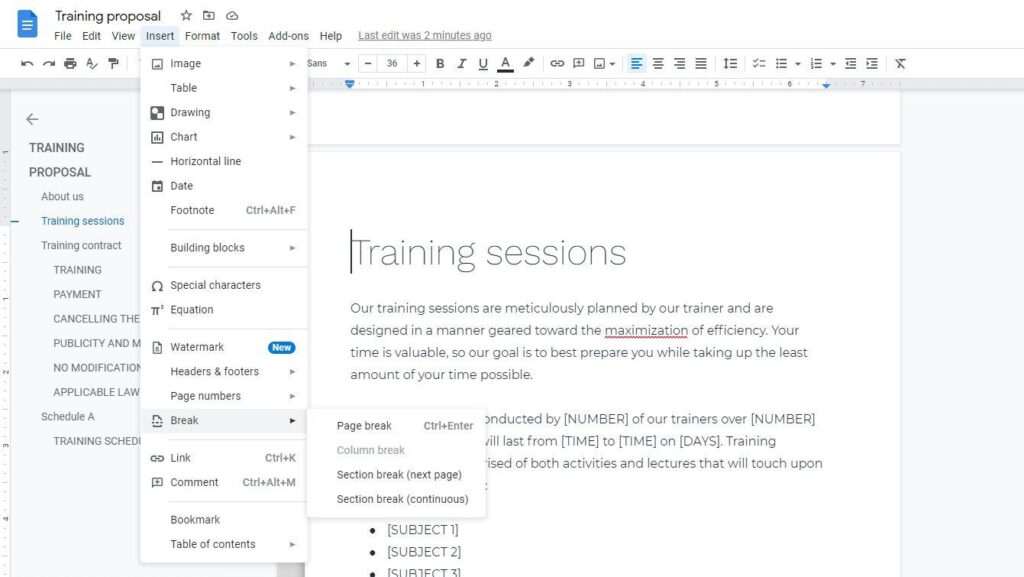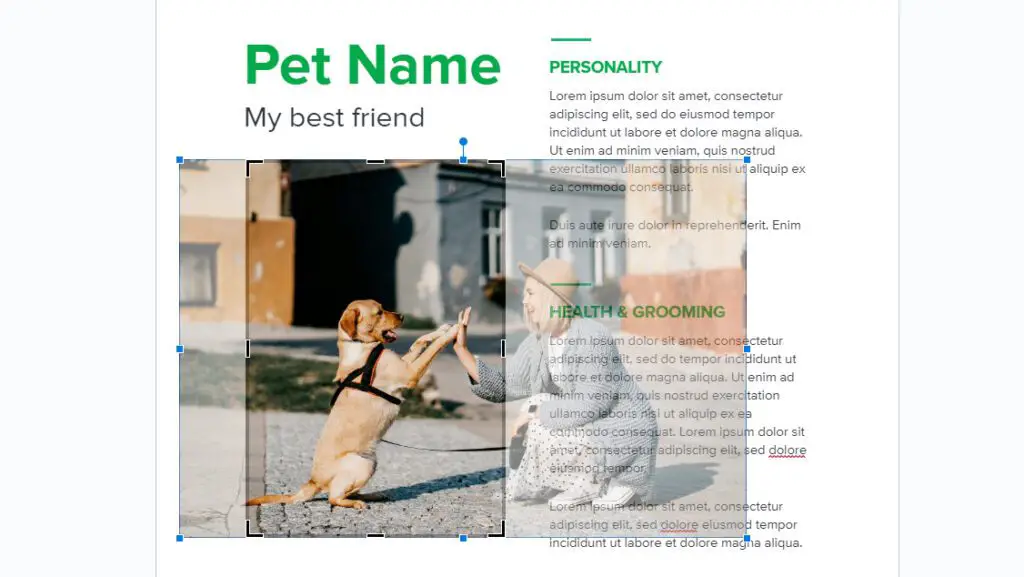Google Docs makes it easy to create, share, and collaborate on documents. Over time, you may accumulate a large number of documents that you no longer need. Deleting multiple Google Docs files at once can help keep your Drive organized and decluttered. This guide will show you two simple methods to delete multiple Google Doc files quickly.
Why You Should Delete Unneeded Google Docs
Having too many documents cluttering up your Google Drive can make it hard to find what you need. Here are some key reasons to do an occasional purge of unneeded Google Docs:
- Stay organized. Deleting old and unused Docs helps keep your Drive neat and tidy so you can easily locate active projects.
- Free up storage space. Fewer documents means more available storage for new files.
- Improve security. Getting rid of documents you no longer need reduces the risk of unauthorized access.
- Increase productivity. Having fewer files to search through makes it faster to access the ones you do use regularly.
Method 1: Delete Multiple Google Docs from the Drive Interface
The easiest way to delete multiple Google Docs is directly in the Google Drive interface. Here’s a step-by-step guide:
- Go to drive.google.com and sign into your account.
- In the left pane, click My Drive to view all files.
- At the top, make sure the Owned by me filter is selected. This ensures you only see your own documents not shared files.
- Now find and select all documents you want to delete. To select multiple separate files, hold down the CTRL key in Windows or Command key on a Mac. Selected files will be highlighted with a colored background.
- Once you’ve selected the unwanted documents, right click on any highlighted file.
- Choose Delete from the menu.
- In the confirmation window, click Delete again.
All selected documents will now be deleted from Google Drive. The process is the same whether you have 5 or 500 documents to remove!
Method 2: Use Google Drive Search to Find and Delete Files
Google Drive has a powerful search tool that makes it easy to find multiple documents based on search criteria. You can then delete all the search results in one step.
Here is how to leverage search to delete multiple Google Docs:
- Go to Google Drive and click in the search bar at the top.
- Think of search terms that identify documents you want to delete. For example, you could search:
- By title keywords
- By document type (search “type: docs”)
- By date created
- By folder name
- After entering a search query, click the search icon. This displays results.
- At the top left, check the box next to Select all. This highlights all documents found by your search.
- Click the trash can icon to delete all selected files.
- Confirm the mass deletion by clicking Delete in the popup.
With the search method, you can easily delete dozens or even hundreds of Google Docs matching specific criteria in just a few clicks!
Other Tips for Managing Google Docs
In addition to deleting unneeded documents, here are a few other tips for keeping Google Drive tidy:
- Create a folder structure. Organize your Drive using folders to store different projects, categories, or document types. This makes related files easy to find.
- Use shortcuts. Starring, pinning, or labeling important Docs lets you access frequently used files faster.
- Share judiciously. Be careful when sharing Docs to avoid cluttering someone else’s Drive if they don’t need ongoing access.
- Archive old projects. Rather than delete, you can archive outdated Docs in a separate folder for future reference if needed.
Conclusion
Now you have two fast and easy methods to delete multiple Google documents at the same time. Whether you want to remove a few old files or mass delete hundreds of unnecessary Docs, using Google Drive’s interface and search makes it a breeze.