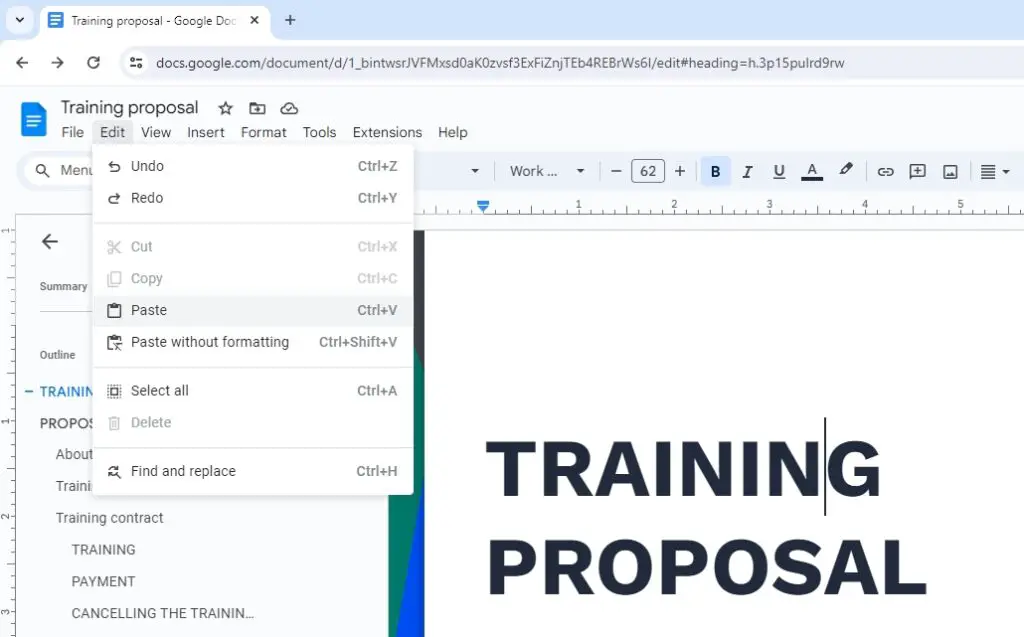Comments are an essential collaboration feature in Google Docs, allowing multiple users to provide feedback and suggestions directly within a document. However, sometimes it becomes necessary to remove comments, especially when preparing a final version of the document to share or print. Here is a comprehensive guide on how to delete comments in Google Docs.
Why Delete Comments in Google Docs
There are several reasons you may want to delete comments from a Google Doc:
- Clean up document before sharing or printing – Comments can clutter up the margins and be distracting in a final document. Deleting them gives a cleaner look.
- Remove irrelevant or resolved comments – Outdated, irrelevant or resolved comments should be deleted to reduce clutter.
- Delete accidental or inappropriate comments – Sometimes comments are made by mistake or have inappropriate content. Deleting them removes this content.
Who Can Delete Comments
- The comment author can always delete their own comments.
- The document owner/editor can delete anyone’s comments.
- Commenters cannot delete comments made by others unless granted editing rights.
How to Delete a Single Comment
Deleting a single comment is easy:
- Click on the comment you want to delete.
- Click the three-dot menu icon next to the comment text.
- Select Delete from the drop-down menu.
- Confirm the deletion in the pop-up prompt.
The comment will immediately disappear from the document margins.
How to Delete All Comments
To delete all comments at once:
- Click Tools > Review suggested edits in the top menu.
- In the pop-up box, click Accept all or Reject all.
- Confirm the action in the prompt.
This will remove all comments and suggestions in one step.
Delete Comments from History
The comment history stores all past comments even if they’ve been deleted from view. To permanently remove comments:
- Click the Comment history icon.
- Click the menu icon next to a comment.
- Choose Delete to permanently remove it.
This completely erases the comment from the document’s history.
How to Recover Deleted Comments
If comments were deleted by accident, you can recover them:
- Click File > Version history > See version history
- Preview or restore a previous version with the deleted comments.
Google Docs keeps past versions with all comments intact.
Best Practices for Comment Management
Follow these tips for effectively managing comments:
- Resolve comments once addressed to clean up documents.
- Tag users by name for accountability in comment threads.
- Set comment permissions appropriately for document access levels.
- Review comments before major revisions or finalizing documents.
Proper comment hygiene is key for productive collaboration in Google Docs!
Conclusion
Deleting comments in Google Docs is easy, whether removing a single comment or clearing them all at once. Just be aware that deleting comments is permanent, so recover them from history if deleted by accident. With the ability to cleanly remove comments, you can produce professional, polished documents.