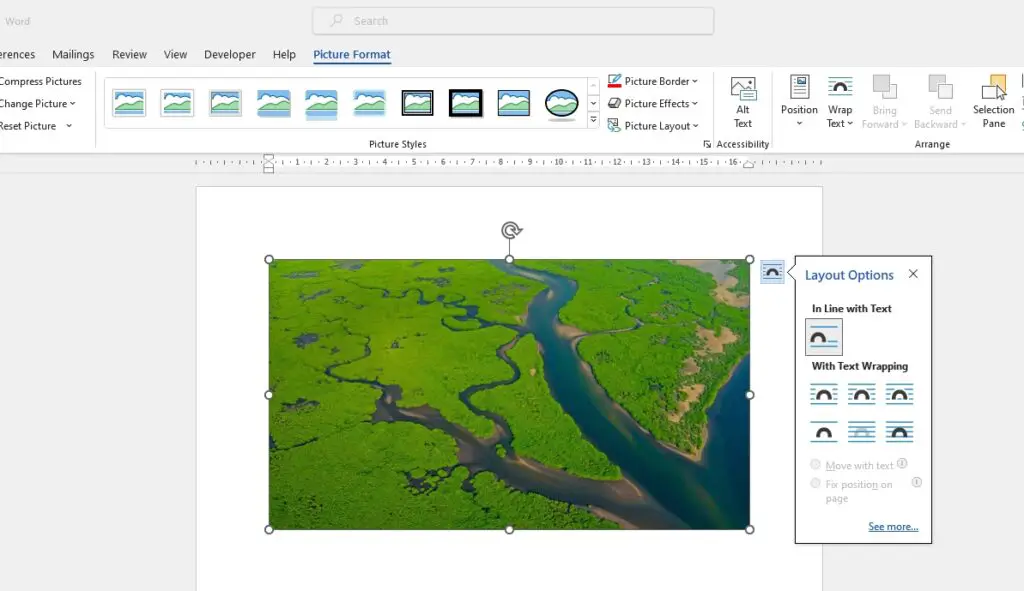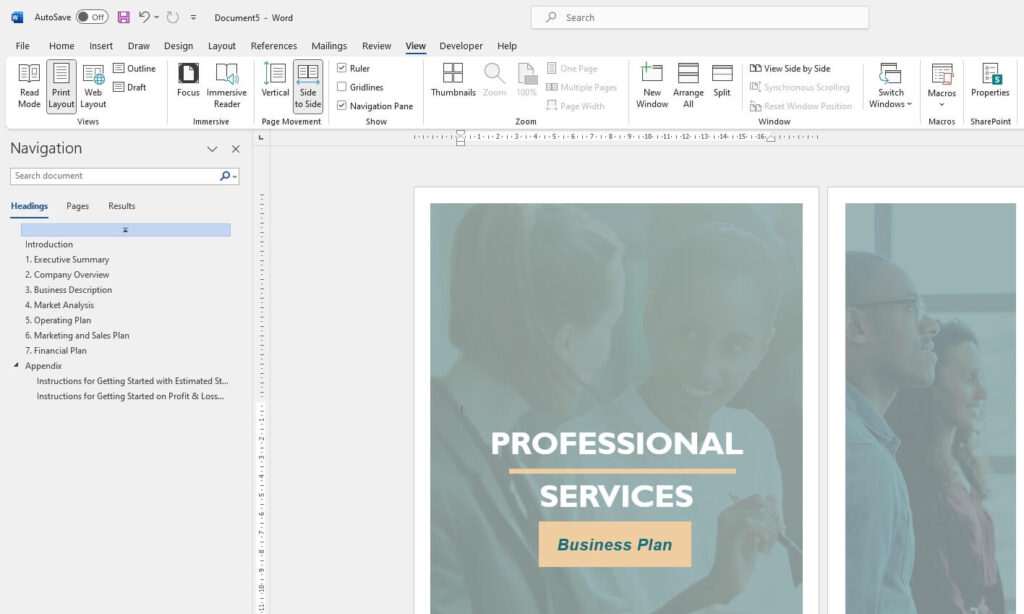Text boxes in Word allow you to highlight or isolate blocks of text. However, there may be times when you need to remove a text box from your document. Here’s a step-by-step guide on how to delete text boxes in Word using different methods.
Why Would You Want to Delete a Text Box?
There are a few reasons why you may need to remove a text box:
- The text box is getting in the way of other content
- You no longer need the text box for its original purpose
- You want to delete multiple text boxes quickly
- The text box has the wrong formatting
Deleting the text box removes all formatting and isolation around the text, allowing you to edit and style the text as regular body text.
How to Select and Delete a Single Text Box
Deleting a single text box in Word is simple:
- Click on the border of the text box you want to remove to select it
- Press the Delete key on your keyboard. This will delete the entire box.
Note: Make sure you click the border rather than inside the box. Clicking inside will just select the text rather than the box itself.
Here are step-by-step instructions:
- Open your Word document and locate the text box you want to delete
- Hover your mouse pointer over the edge of the text box, then click once
- With the text box selected, press the Delete key or right-click and select Cut
- The text box will disappear, leaving only the text behind
This method removes the text box instantly while preserving the content inside it.
Deleting Multiple Text Boxes Simultaneously
If you need to remove several text boxes from a document at once, you can select and delete them in one go:
- CTRL + Click to multi-select all target text boxes
- Once selected, press Delete to remove them
Follow these steps:
- CTRL + Click on the border of each text box you want to delete
- Make sure you select the borders only
- With all target text boxes selected, hit the Delete key
- All selected text boxes will be removed immediately
This saves you time from having to remove boxes individually.
How to Delete All Text Boxes in The Document
If you want to delete every text box in a lengthy Word document, the fastest way is with the Clear Formatting option:
- On the Home tab, locate the Clear Formatting icon
- Click the down arrow and select Clear Text Boxes
- All text boxes are removed in one click!
Follow these steps to remove every text box:
- Open the Word document containing the text boxes
- On the Home tab, click the arrow under the Clear Formatting icon
- From the menu, select the Clear Text Boxes option
- Click Yes in the confirmation prompt
- The document will now be free of text boxes!
While this clears all text boxes, the original text remains untouched.
Recovering a Deleted Text Box
Accidentally deleted an important text box? Not to worry, you can retrieve it easily:
- On the Quick Access Toolbar, click the Undo button
- Alternatively, press CTRL+Z to undo the last action
Follow these simple steps:
- As soon as you realize you’ve deleted a text box in error, click the Undo icon on the Quick Access Toolbar
- Alternatively, press CTRL+Z to undo the last action
- The deleted text box will reappear in your document!
If you’ve closed the document, you can still get that text box back by opening the document and clicking Undo.
Never Lose Text While Deleting Text Boxes
You may have noticed that all these methods delete the text box itself while preserving the content. This ensures you never accidentally lose text.
However, if you DO want to remove the text as well when deleting the box, simply select the text and delete it first before removing the box.
The key is to separate the text from the box:
- Select and delete text (if required)
- Select and delete the empty box
And your text boxes will be removed without losing content!
Foolproof Ways to Delete Text Boxes in Word
Here’s a quick recap of all the methods to remove text boxes in Word documents:
- Delete single box – Select border and press Delete key
- Delete multiple boxes – CTRL + Select borders, press Delete
- Delete ALL boxes – Use Clear Text Boxes command
- Retrieve deleted box – Click the Undo icon
Following these simple, step-by-step instructions will allow you to cleanly and safely remove text boxes from Word documents while avoiding accidental data loss.
Over time, as you format more documents, deleting text boxes will become second nature. But these tips should get you started in the right direction.
Now say goodbye to unnecessary text boxes getting in your way during Word document editing and formatting!