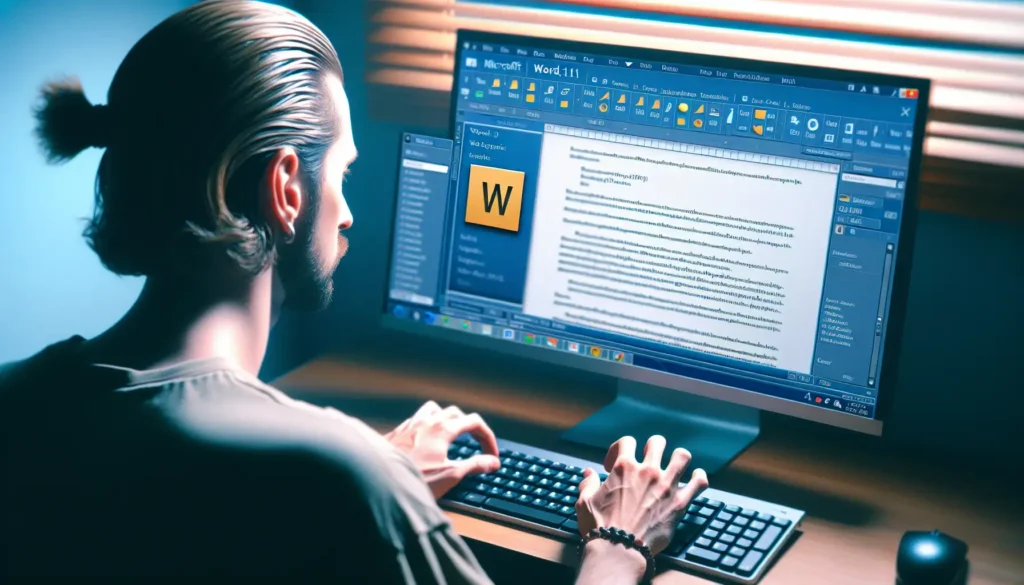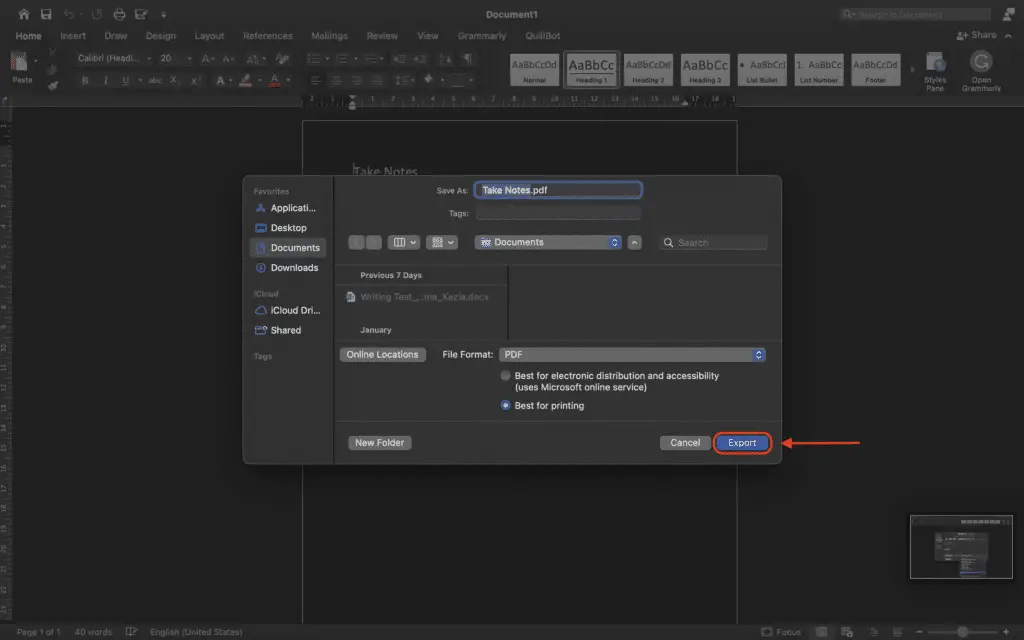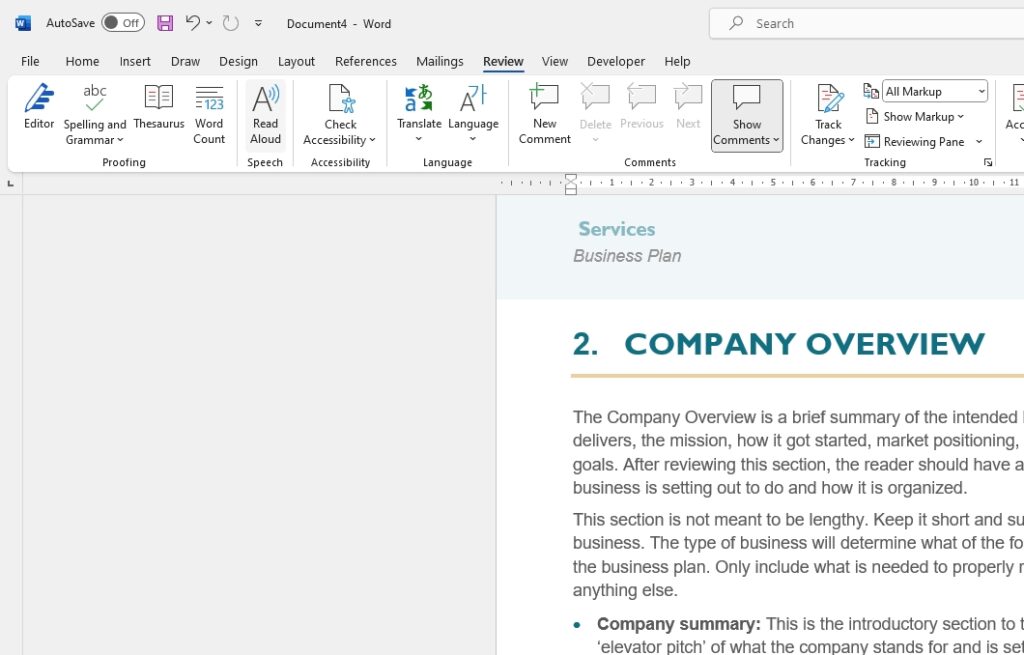Microsoft Word 2013 includes several useful features to help you keep track of the length of your documents. Whether you need to write an essay under a strict word limit or ensure your blog posts reach a certain length, Word 2013 has you covered. In this article, we’ll explore the different ways to view and insert word counts in Word 2013.
Viewing Word Counts in the Status Bar
The easiest way to check your document’s length is to glance at the status bar at the bottom of the Word window. By default, this status bar displays a live word count that updates as you type.
If you don’t see the word count on the status bar, you can add it by right-clicking the status bar and selecting “Word Count” from the menu. This displays the number of words in your document on the left side of the status bar.
The status bar word count also allows you to see statistics for just a portion of your document. To do this, highlight the text you want to check. The word count on the status bar will temporarily show the stats for only the selected text.
Using the Word Count Tool
For more detailed statistics, Word 2013 includes a dedicated Word Count tool. To access it, go to the Review tab and click the “Word Count” button in the Proofing group.
This opens a pop-up window showing the number of:
- Pages
- Words
- Characters (with spaces)
- Characters (without spaces)
- Paragraphs
- Lines
The Word Count tool reports the most accurate statistics out of all the word count features in Word. It’s especially useful for documents with text boxes, footnotes, headers, text formatted as hidden, and other complex elements that the status bar count ignores.
Inserting Word Counts Into Your Document
Manually opening the Word Count window each time you want to check your word count can be a hassle. Luckily, you can insert a live word count directly into your document that updates automatically.
To add a word count field:
- Click where you want to insert the count
- Go to Insert > Quick Parts > Field
- Select NumWords from the list
- Click OK
This inserts the current word count into your document at the cursor location. To update it, right-click the number and select “Update Field”. Now the value will always display the most up-to-date count.
You can add as many word count fields as you want. For example, insert separate fields at the start and end of each section or chapter to keep track of the length of different parts of your document.
Counting Words in Other Ways
In addition to the built-in tools, there are some manual methods you can use to count words in Word 2013:
- Highlight text and view the status bar – As mentioned previously, this shows the length of the selected portion.
- Count paragraphs x average words per paragraph – For example, if you have 5 paragraphs at 250 words each, your total would be 5 x 250 = 1,250 words. This gets less accurate for documents with very short or very long paragraphs.
- Count characters divided by 5 – Generally, there are around 5 characters for every word in English. So divide the total characters by 5 to estimate words. This approach has similar accuracy issues as counting paragraphs.
Conclusion
With Word 2013’s extensive word count capabilities, you should never need to wonder about the length of your documents again. Use the status bar counter for a quick check, the Word Count tool for reliable detailed statistics, and insertable NumWords fields to display counts directly in your text.
No matter why you need to track word counts – meeting essay requirements, optimizing blog post length, or fitting within editorial guidelines – Word 2013 has you covered. Keep the various word count features in mind to help keep your documents the perfect length.
What word count tracking methods do you find most useful in Word 2013? Let me know in the comments!