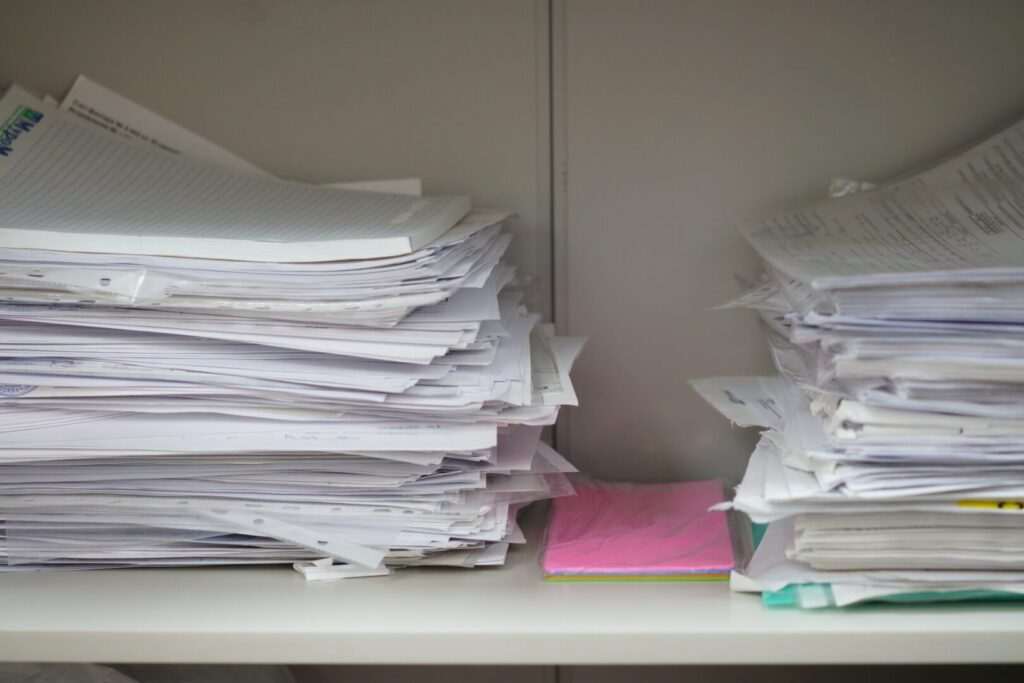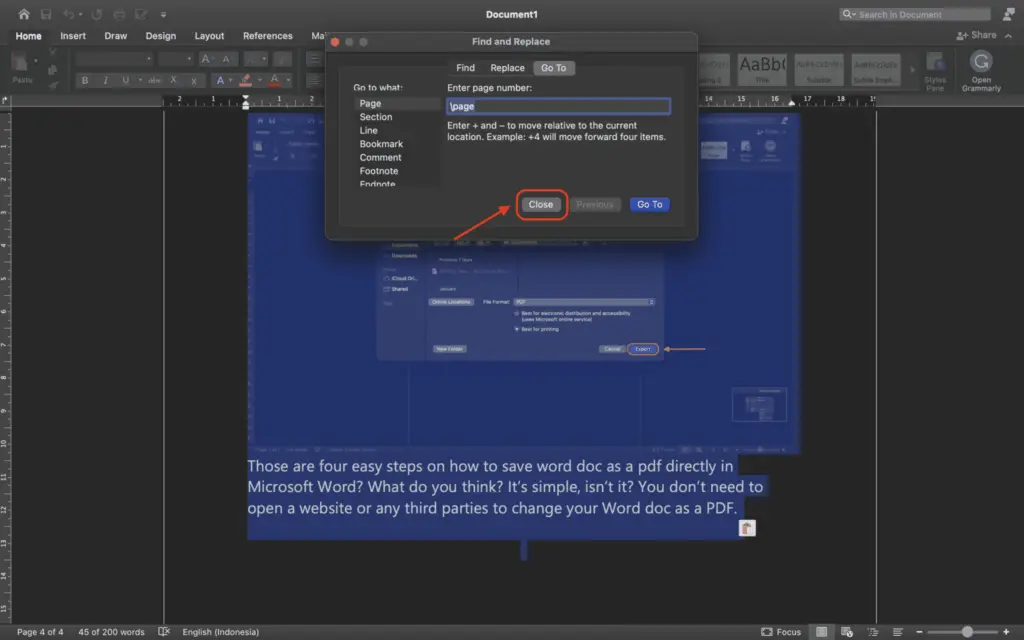Converting color pictures to black and white in Word allows you to create more professional, polished documents. Black and white images have a classic, timeless style and can help improve readability. Fortunately, it only takes a few simple steps to remove color from an image in Word.
In this tutorial, you’ll learn how to change a picture to black and white on both Windows and Mac versions of Microsoft Word.
Select the Picture You Want to Change
The first step is selecting the picture in your Word document that you want to make black and white.
- Click on the picture so that the picture tools formatting tabs appear above it. You should see a “Format” tab once the picture is selected.
- If you have multiple images and want to select them all at once, you can hold the Ctrl key while clicking on each picture. This will allow you to batch convert all of them to black and white at the same time.
Navigate to the Picture Format Tab
After you’ve selected the image, you need to access the formatting options.
- At the top of your screen, click on the Format tab in the ribbon. Format tab in ribbon
- This tab contains all the necessary tools to adjust your picture, including the color settings.
Access the Color Menu
Now it’s time to remove the color!
- On the Format tab, click on the Color button. It’s located on the left side of the ribbon. Color button
- Clicking this button makes a dropdown menu appear.
Choose Black and White Setting
In the color menu, you’ll find options to drain or shift the color in your image.
- Click on Saturation -0% in the “Color Saturation” section. Saturation 0% option
- This removes all color and converts the picture to grayscale.
Your image is now black and white! The change happens immediately after selecting the saturation option.
Reset Image to Original Colors
If you want to restore the original colors later on:
- Click the picture to select it again.
- On the Format tab, click the Reset Picture button. Reset Picture button
This will revert the image back to its original appearance.
Tips for Black and White Pictures
- Play around with contrast levels to make black and white images pop. Increasing the contrast can help make the difference between dark and light more defined.
- Be selective with which images you make black and white. Some types of images, like charts or info graphics, may look best in color.
- Adjust brightness to compensate for any washout from removing color. Increasing brightness helps keeps images clear.
- Use borders and captions to help black and white images stand out on the page. Lines and text help anchor the image.
- Consider leaving key elements in color if they convey important meaning that would be lost in black and white. Selective color makes those parts grab the reader’s attention.
Convert Only Parts of a Picture
You can also convert only parts of an image to black and white using the color adjust tools. This allows you to selectively desaturate areas of a picture.
Isolate Sections
- First, select the image and go to the Format tab.
- Click the Color button and choose Color from the dropdown menu.
- Click Set Transparent Color to select pieces of the image you want to isolate.
Remove Color
- Choose the sections you want to be black and white by clicking on them. The areas will become highlighted in purple.
- Adjust the Saturation slider all the way to the left to -100. This removes color just from the highlighted pieces.
You can follow these steps repeatedly to pick and choose which elements to make black and white. This works best for images with defined sections.
Troubleshooting Black and White Images
Sometimes converting pictures doesn’t work as expected. Here are some common issues and solutions:
Problem: Picture loses clarity and appears fuzzy.
Solution: Increase brightness and contrast to compensate for washed out appearance in black and white.
Problem: Black and white settings revert back after saving the document.
Solution: The image may be linked or embedded. Try saving it directly into the document file to keep black and white settings.
Problem: Only parts of the image turn black and white.
Solution: The picture might have a transparent background or overlay you need to remove first. Check for hidden elements covering the image.
Problem: Image seems pixelated or low quality.
Solution: Insert a higher resolution version of the picture. Check for compression issues flattening details.
Converting Images in Bulk
If you want to quickly convert all images in your Word document to black and white, there’s a faster way than manually changing each one.
Here is the quickest process:
- Select one picture, go to the Format tab, and choose Saturation -0% to make it black and white.
- Right click on the image and choose Set as Default Picture Style.
- This will automatically make all other images black and white too.
By setting a default, you can skip having to alter each picture individually. Keep in mind this will apply globally to all images.
Using Keyboard Shortcuts
For greater efficiency, use these handy keyboard shortcuts instead of clicking through the menus:
- Ctrl + A: Select all pictures at once
- Ctrl + Shift + U: Make images black and white
- Ctrl + Shift + Y: Reset pictures to original color
Keyboard shortcuts help streamline the process so you can rapidly convert images without using your mouse.
Sample Black and White Images
Here are some examples of pictures before and after changing them to black and white in Word:
Black and white cityscape
Black and white flowers
Converting these photos to black and white creates a beautiful, classic look. It draws more attention to the content, subject, and composition of the images.
Removing color can give your Word documents a sophisticated, professional style. With this simple tutorial, you should now have the knowledge to turn your color pictures black and white on both Windows and Mac.