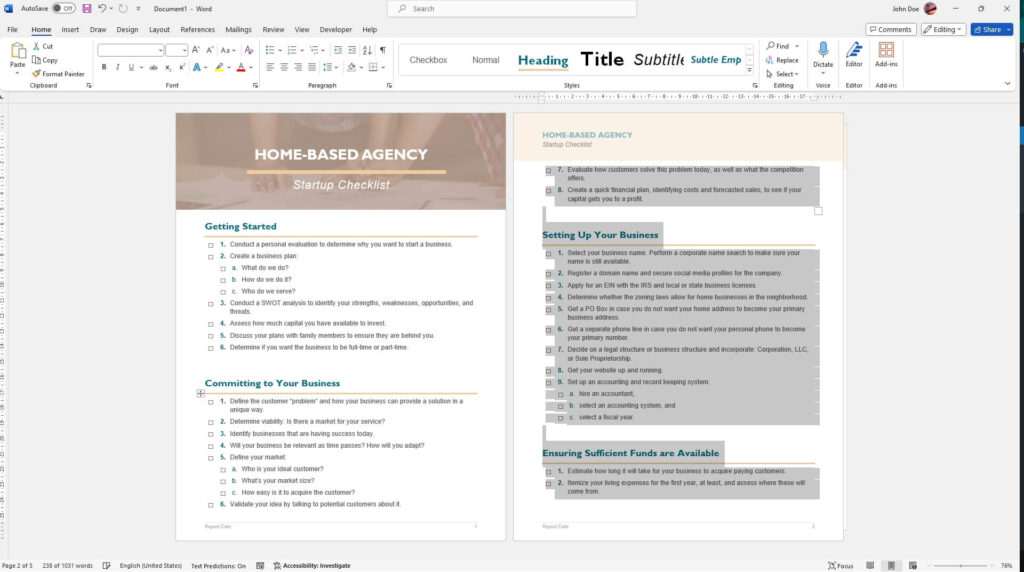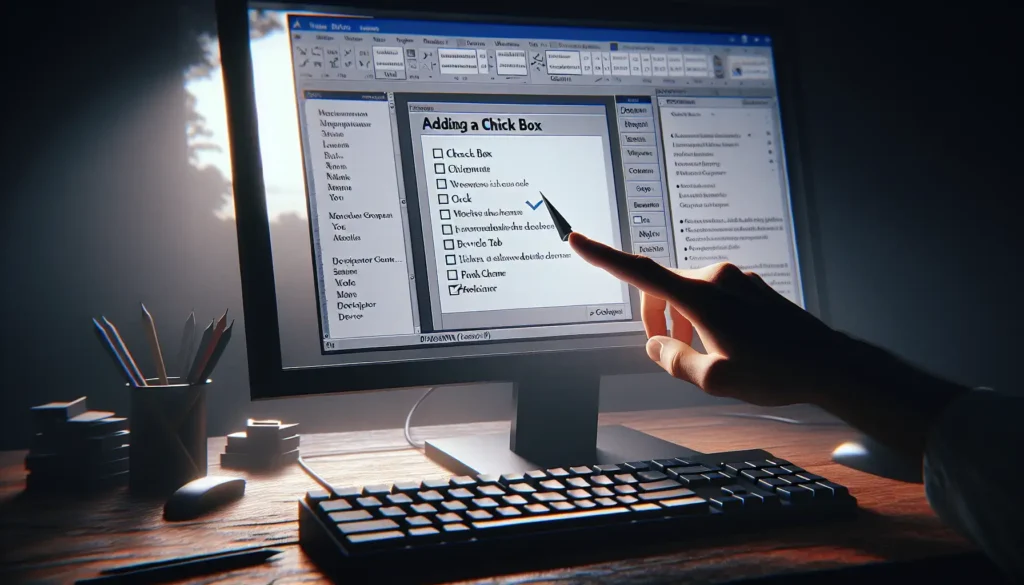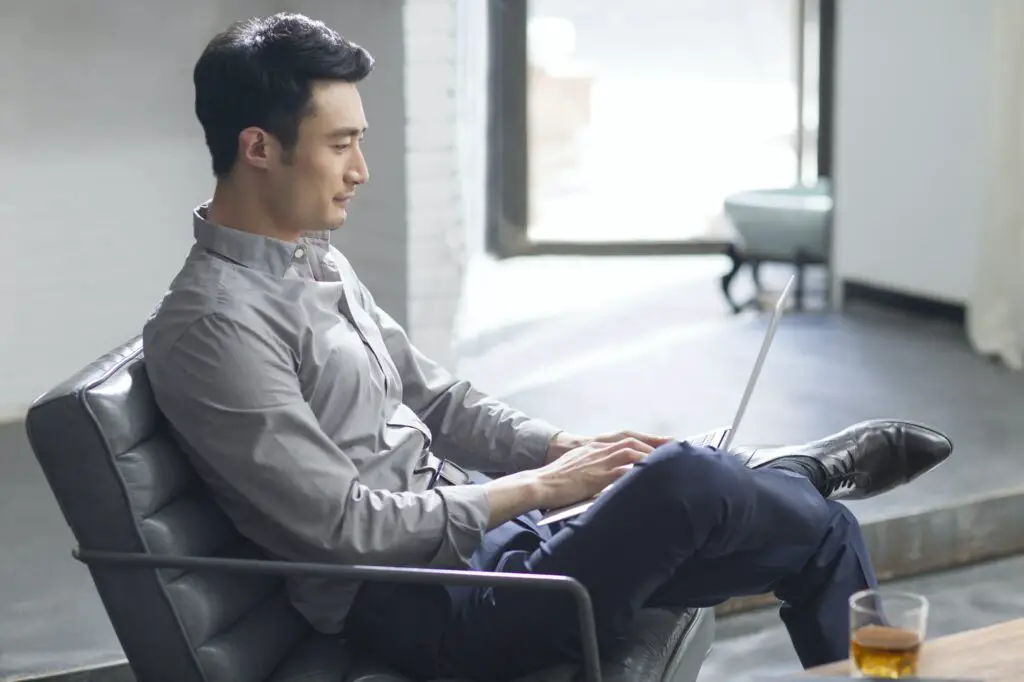Here are the key steps to delete a section break in Microsoft Word while preserving formatting:
- Show nonprinting characters by going to the Home tab and clicking the Show/Hide ¶ button. This will display section breaks and other hidden formatting marks.
- Position your cursor just before the section break you want to delete.
- Press the Delete key to remove the section break.
To delete multiple or all section breaks:
- Go to the Home tab and click the Replace button (or press Ctrl+H).
- Click the More > Special button and select Section Break from the list.
- Leave the Replace with field blank and click Replace All. This will remove all section breaks at once.
Some key points:
- When you delete a section break, the text before and after joins into one section, adopting the latter section’s formatting.
- You can’t delete section breaks when Track Changes is enabled. Go to the Review tab to turn this off first.
- Deleting section breaks can mess up margins, headers/footers, page orientation, etc. So be cautious and consider using the Replace All method.
- If you have trouble selecting the break to delete, switch to Draft view temporarily using the View tab.
Let me know if you have any other questions!