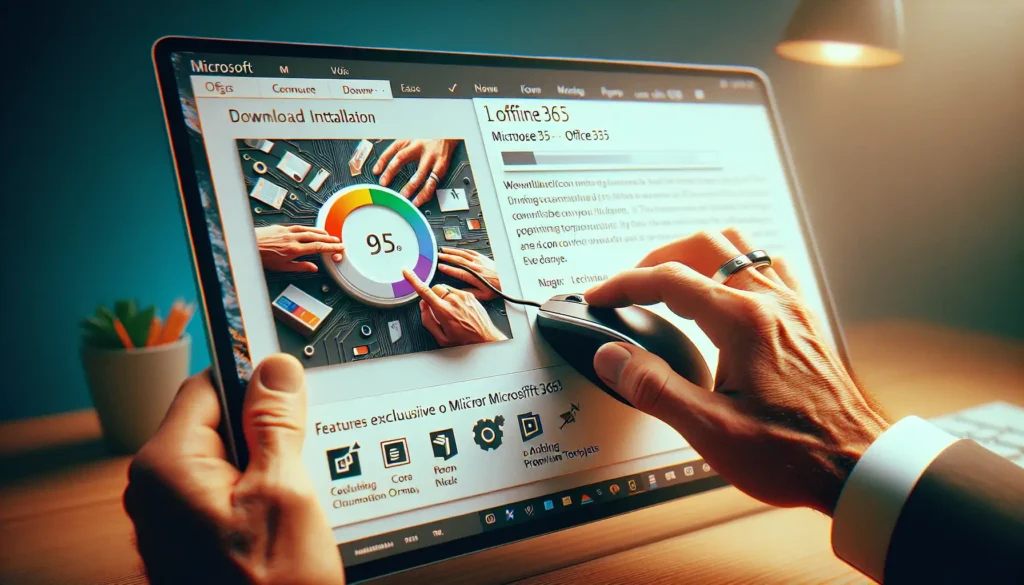What is a Bookmark?
A bookmark in Microsoft Word allows you to mark a specific point in a document that you can quickly jump back to later. It works similarly to how you would use a physical bookmark in a book – you can easily flip back to that page to reference something instead of hunting through pages trying to find it again.
Bookmarks are helpful for:
- Navigating long documents
- Creating internal links to different sections
- Marking items you want to refer back to often
How to Insert a Bookmark
Inserting a bookmark in Word is simple:
- Select the text, image, or place in the document where you want the bookmark inserted
- On the Insert tab, click Bookmark in the Links section
- In the Bookmark dialog box, type a unique name for your bookmark in the Bookmark name field
- Bookmark names must start with a letter
- You can include numbers and letters, but no spaces
- Use underscores
_instead of spaces if needed
- Click Add
The bookmark will now be inserted at that point in the document.
Viewing and Managing Bookmarks
To view, navigate between, or manage bookmarks:
- Click the View tab > Show group > Navigation Pane to open the navigation pane
- Select the Headings tab in the navigation pane
- Bookmarks will be listed along with headings
- Click a bookmark to jump to its location
- Right-click a bookmark to delete, rename, or navigate to it
Creating Hyperlinks to Bookmarks
You can create hyperlinks that will jump you to a specific bookmark:
- Select the text or object you want to be the hyperlink
- On the Insert tab, click Hyperlink
- In the box on the left, choose Place in This Document
- Select the desired bookmark you want to link to
- Click OK
Now clicking that hyperlinked text will take you directly to the bookmark.
Using Bookmarks for Navigation
Bookmarks are extremely useful for navigating long documents:
- You can create a table of contents linking to section bookmarks at the top of a document for easy navigation
- Add bookmarks beside related sections, then link between them for quick cross-referencing while writing
- Create a bookmark index page with hyperlinks to bookmarks for an interactive navigation page
Tips for Using Bookmarks Effectively
Follow these tips when working with bookmarks:
- Use clear, descriptive bookmark names like
Introduction,Methodology,Results - Sort bookmarks by location to see them sequentially as they appear in the document
- Show hidden bookmarks to reveal automatically created ones like table of contents links
- Set bookmarks at major headings, key points, complex sections to simplify navigation
- Rename bookmarks instead of deleting/recreating if a section name changes
- Link between interrelated sections using bookmark hyperlinks
- Create bookmark links from recurring references to reduce duplicate information
More Uses for Bookmarks:
Beyond navigation, bookmarks are also useful for:
- Automating document assembly: Create reusable content blocks with bookmarks, then assemble documents using macros or fields to pull in the bookmark content
- Building templates: Have new documents pre-populated with bookmark placeholders for common sections
- Enabling comments: Add comments anchored to bookmarks for feedback on specific sections
- Inserting content controls: Link content controls to bookmarks to protect portions of documents
So if you have a long document, add some bookmarks! It makes navigating, formatting, editing, and managing your document much easier. Bookmarks are an indispensable tool for Word power users.