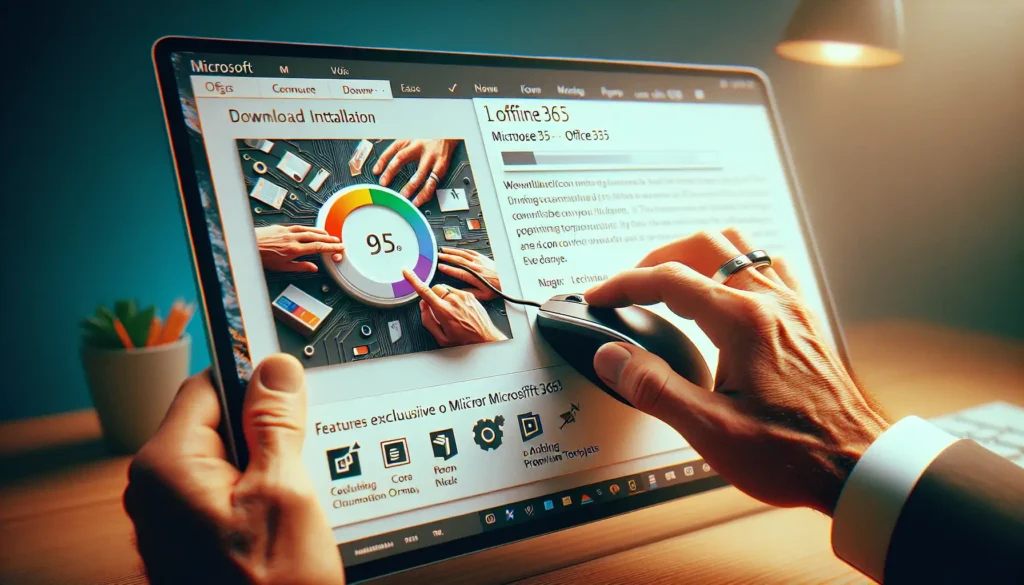Overlaying images in Microsoft Word allows you to create visually engaging documents by layering images on top of each other. This opens up creative possibilities to use transparency and positioning to get just the right look.
Whether you want to create a collage, make part of an image seem hidden behind another, or just organize photos in an aesthetically pleasing layout, learning how to overlay images gives you more tools to create the perfect document.
Why Would You Want to Overlay Images?
There are many reasons you may want to overlay images in Word:
- Create collages of photos or illustrations
- Show before and after images, with the new image layered over the old
- Create a sense of depth by making part of one image appear behind another
- Organize photos with overlapping borders
- Make creative use of image transparency to create cool effects
- Design brochures, flyers, invitations, posters and more
Preparing Your Document
Before inserting any pictures, take a moment to prepare your Word document:
- Open a Blank Document – Open a new blank Word document or an existing document you want to add images to.
- Plan Your Layout – Decide on the size, positioning and layering of images before inserting any of them. This will make manipulating them easier later.
- Adjust Margins if Needed – Make sure document margins allow space for the images you want to overlay. Narrower margins provide more page space.
Planning from the start makes overlaying images much simpler than trying to make adjustments at the end.
Inserting the First Image
To start overlaying images, you will first need to insert your base image onto the document:
- Navigate to the Insert tab.
- Click the Pictures button.
- Browse your files and select the image to insert.
- Make sure the image is at an appropriate resolution and file size for print or web use.
- Use the sizing handles at the image corners to scale the image as needed.
This first image will serve as the base upon which you overlay additional images.
Insert Additional Images
Once your base image is inserted, it’s time to overlay additional images:
- Navigate again to the Insert tab and select Pictures.
- Choose an image and insert it into the document.
- Repeat to insert more images as needed.
- Use Bring Forward and Send Backward to arrange images in the desired stacking order.
Images on top in the order will overlay those beneath them.
Position and Resize Images
With the images inserted, you can now position and resize them:
- Click and drag images to the desired location on the page.
- Use the sizing handles on the image corners and sides to scale images while preserving proportions.
- Overlap images however works best for your document layout.
- Use alignment tools on the Picture Tools tab to align or distribute images evenly.
Take time to position and size your overlaid images for the best look.
Text Wrapping
When overlaying images, you’ll want to set text wrapping appropriately:
- On the Picture Tools Format tab, locate Wrap Text.
- Choose to wrap text Around the image to have text flow around the image edges.
- Select In front of text to overlay the image directly on top of text.
- Or choose Behind text to make text appear in front of the image.
Experiment with different text wrapping options to see what works best.
Use the Format Picture Menu
The Format Picture menu provides additional options:
- On the Picture Tools Format tab, click the dialog box launcher in the bottom-right corner.
- In the Format Picture pane:
- Adjust Brightness and Contrast.
- Increase Transparency to make images appear faded.
- Use the Picture tab to crop images or compress them.
- On the Position tab, set precise positions and text wrapping.
- Use the Size tab to set an exact size and scale.
- Click Close when you finish formatting an image.
Spend time adjusting the format settings for your overlaid images to create a polished document.
Layer Images by Adjusting Z-Order
To overlay one image on another, you need to adjust their stacking order:
- Select the image you want to move.
- On the Picture Tools Format tab, use Bring Forward and Send Backward to layer it.
- Images higher in the order will overlay those lower down.
- Right-click an image and select Bring to Front or Send to Back to reorder the stack.
Properly layering images allows you to create the overlay effect you want.
Group Images
Once you have images positioned, you can group them to make moving them easier:
- Hold down CTRL and click each image you want grouped.
- Right-click the selected images and choose Group > Group.
- To move them, click and drag the group or use arrow keys to nudge into place.
- When finished, right-click and select Ungroup to edit images individually again.
Grouping objects helps when making small position adjustments.
Review and Make Final Adjustments
With your images inserted and formatted, review the overall look:
- Check the layout and make sure positioning and sizing suit your vision.
- Confirm text wrapping doesn’t cut images off or cover them too much.
- Make minor tweaks to create the perfect overlay effect.
Don’t be afraid to move things around until you have the images layered precisely how you envisioned.
Save Your Image Overlay Document
When you finish overlaying images, save and export your document:
- Click File > Save As to save an editable Word Docx file.
- To preserve image positioning, export to PDF using File > Export > Create PDF/XPS.
- For web publishing, consider saving as a web page with File > Save As > Web Page.
Saving in different formats allows you to reuse your overlaid image design easily.
Now that you know the techniques for overlaying images in Word, you can let your creativity run wild! Construct eye-catching collages, make images seem to interact using transparency, or just organize photos in an artistic way.
By overlaying images in Microsoft Word, you open new possibilities to enhance your documents and create visually engaging designs.